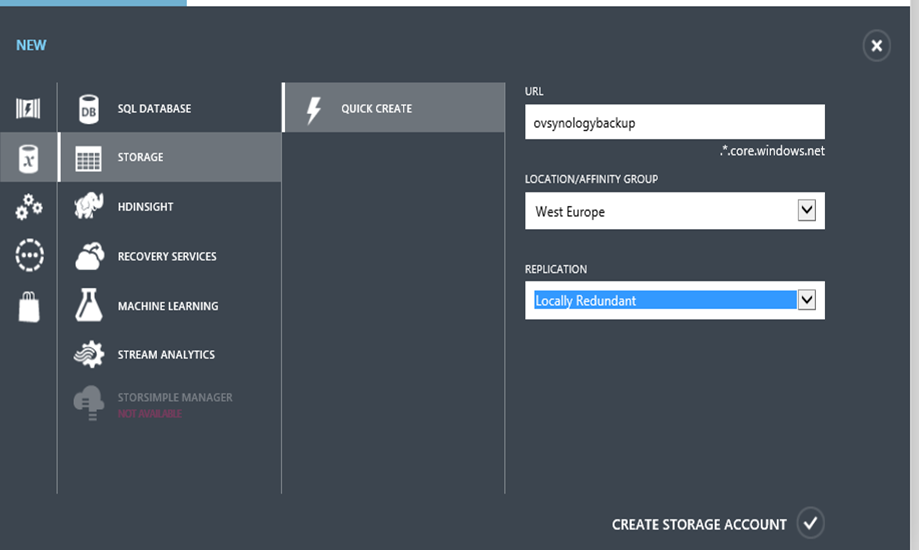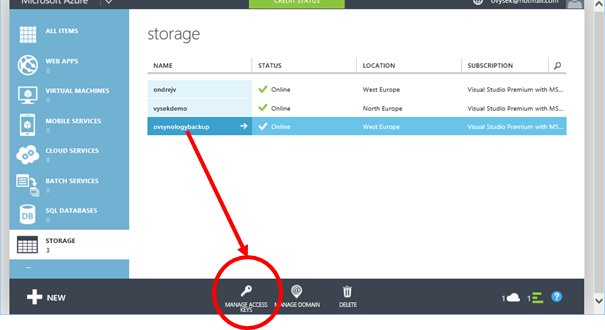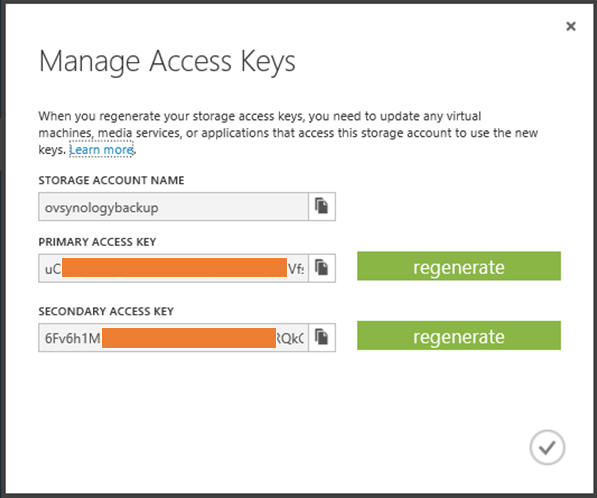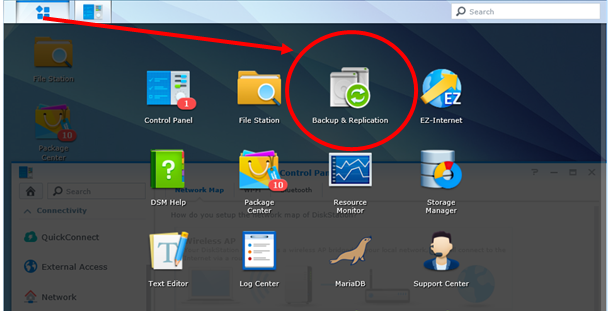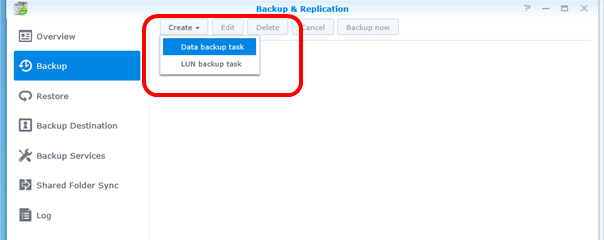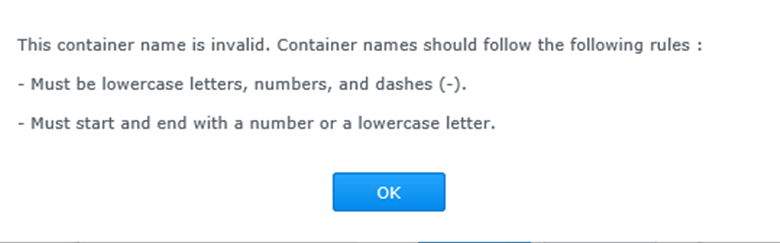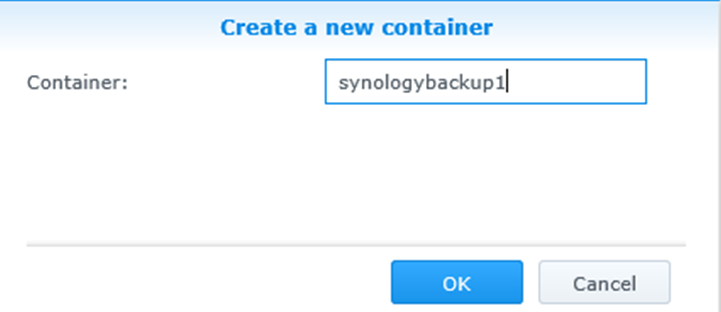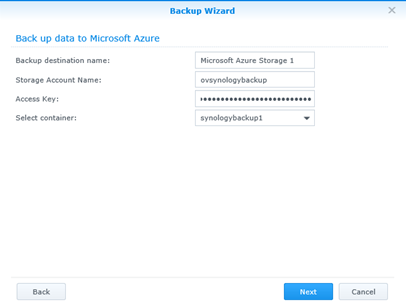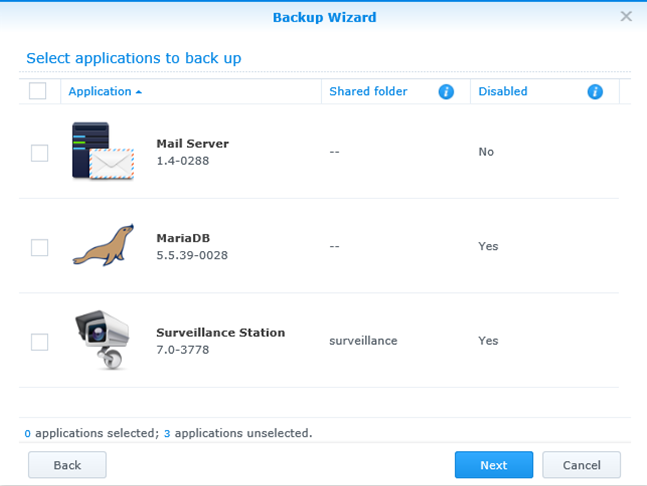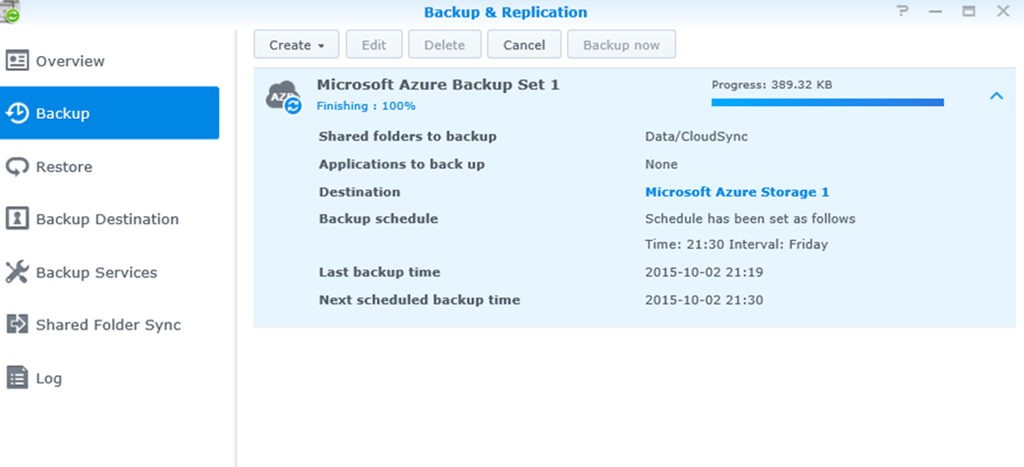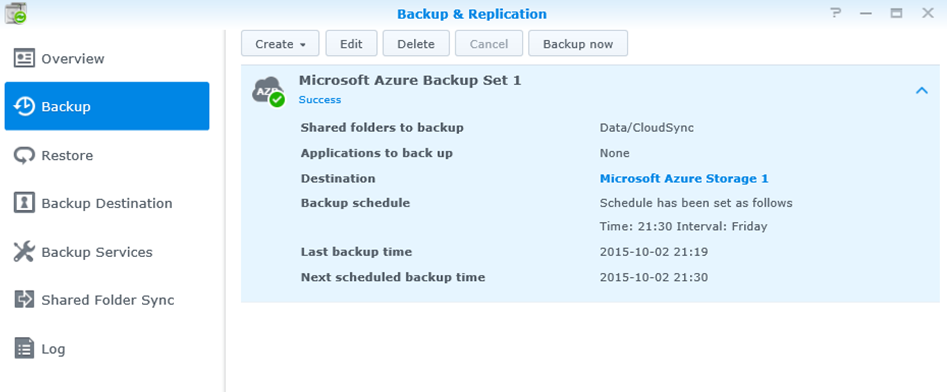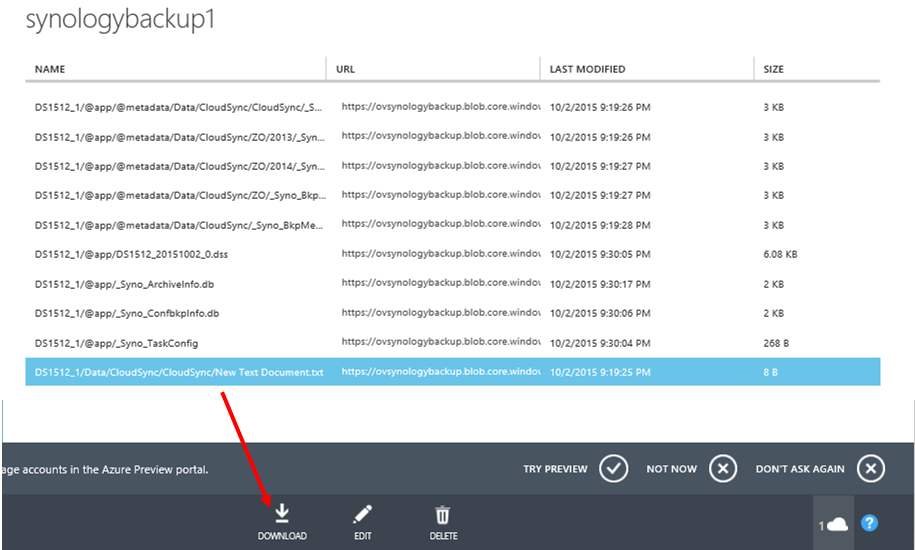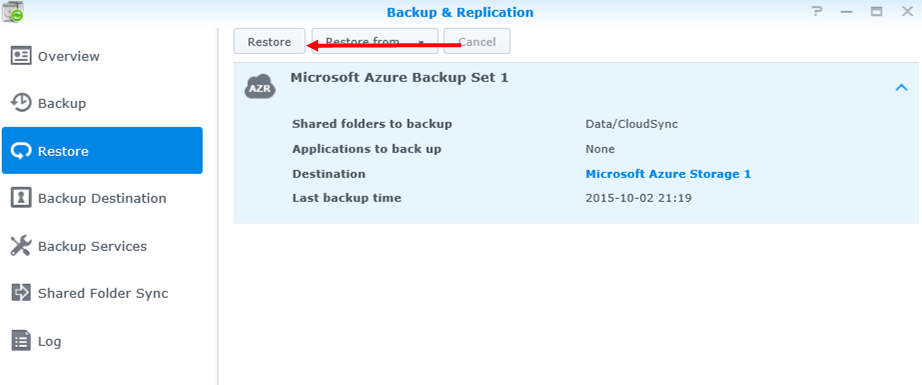Synology a Microsoft Azure
Disková úložiště, a to i ta nejmenší, umožňují provádění záloh diskového úložiště na cloudové úložiště Microsoft Azure. Výhodou tohoto řešení je provedení zálohy mimo místo, kde je diskové úložiště provozováno z důvodu jeho zničení či odcizení - data jsou uložena v jiném datovém centru.
Zálohovat je možné celé svazky, ale také pouze vybrané adresáře z diskového úložiště. Při obnově je také možné obnovit celé svazky nebo jednotlivé adresáře. Další výhodou je, že zálohované soubory jsou dostupné i v rámci Microsoft Azure.
Pojďme se podívat na snadný postup, jak Synology s Microsoft Azure propojit.
Zálohování - Nastavení Microsoft Azure
- V prvním kroku je nutné nastavit Azure Storage, kde budou uložena vaše data. Doporučuji použít dedikovaný storage pro zálohy Synology. Při vytváření můžete zvolit, jak vysoce dostupná data mají být - popis jednotlivých úrovní dostupnosti dat je uvedený zde. V tomto případě volíme Locally Redundant Storage - 3 kopie v jednom datovém centru.
- Dále je nutné získat “management access key”, bude zapotřebí při propojování Synology s Microsoft Azure storage
- Tím je Microsoft Azure Storage připravený pro použití
Zálohování - Nastavení Synology
- Přihlaste se do administrace Synology a zvolte plugin “Backup & Replication”
- Zvolte, jaký typ zálohy chcete provést
-
Data backup task - volíte adresáře, které zálohovat
- LUN backup tast - volíte který diskový svazek zálohovat
v našem případě zvolíme Data backup task
- Zvolíme, že záloha bude umístěna ve veřejném cloudu “Public Cloud Backup Destination”
- Zvolíme cíl zálohy - Microsoft Azure
- Nyní je nutné zadání detailů z Microsoft Azure:
-
název Storage Account a Access Key, který jsme získali v Microsoft Azure¨
- po zadaní klikněte na “Select Container” a zvolte “Create a new container”.
- Zadejte název kontejneru dle vašich požadavků, název kontejneru musí odpovídat několika požadavkům
-
musí obsahovat pouze malá písmena, čísla a nebo pomlčku
- musí začínat písmenem nebo číslem
- Pokud je vše v pořádku, máme vše připravené
- Zvolíme adresáře, které chceme zálohovat
- Dále je možné zvolit aplikace, které zálohovat. V našem případě nebudeme vybírat
- Posledním krokem je nastavení plánu pro zálohování.
Zajímavou volbou je “Reserve the backed up files at the destination” - tato volba zajistí, že smazané soubory nejsou v cloudovém úložišti odstraněny a zůstávají.
- Tím je nastavení dokončeno
Obnova dat - Přístup v Microsoft Azure
- Pro přístup k záloze v Microsoft Azure zvolíme v portále Storage account, ke kterému chceme přistoupit a zvolíme “Containers”
- Po zvolení kontejneru jsou viditelné jednotlivé soubory, které byly zálohovány ze Synology
- Po zvolení souboru je možné tento soubor stáhnout
Obnova dat - Synology
- při obnově zvolíme opět plugin “Backup & Restore” a zvolíme “Restore”. Zde vidíme jaká úložiště jsou pro obnovu k dispozici a zvolíme “Restore”
- Zvolíme jaký adresář / LUN si přejeme obnovit. Pokud je u zálohy uvedený vykřičník, znamená, že adresář je na diskovém úložišti přítomen a bude přepsán
- Po kliknutí na “Apply” bude obnova provedena