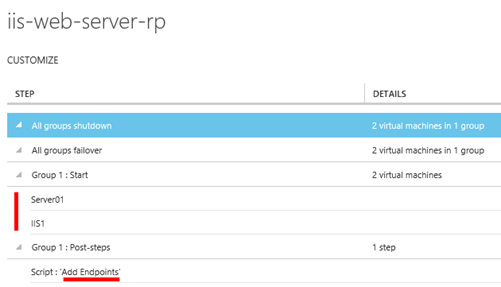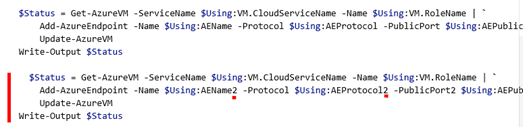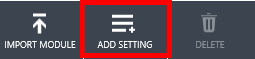Azure Site Recovery – VMWARE(4)
Připravil jsem pro vás sérii článků, zabývající se technologií Azure Site Recovery. Konkrétně v šesti na sebe navazujících článcích se dozvíte, jak správně nasadit Azure Site Recovery. Postupně vás tyto články od začátku provedou celým procesem a to od samotné instalace a nastavení potřebných komponent, po obnovení virtuálních strojů po výpadku produkčního prostředí. Všechny na sebe navazující články pak budou popisovat spolupráci Azure Site Recovery v kombinaci s VMWARE virtualizační platfomou.
V této části článku se budeme zabývat vytvořením RECOVERY PLAN, tedy plánu obnovení.**
1.**Vytvoření Recovery plánu
Následující fázi je vytvoření Recovery plánu. Ten se používá v kombinaci s procedurou Test Failover a Failover. A to je právě přesně to, díky čemu lze zásadně odlišit ASR od standardní replikace do jiného datového centra. Recovery plán nám umožnuje spouštět postupně jednotlivé skupiny virtuálních serverů, tak jak potřebujeme v určitém pořadí a co je zásadní, lze na tyto skupiny počítačů aplikovat skripty, které mohou zautomatizovat různé úlohy, které by bylo nutné jinak realizovat ručně. Příkladem může být vytvoření Endpointů, nebo nastavení load balancingu, či spuštění určitých operací uvnitř virtuálních strojů.
V sekci „RECOVERY PLANS“ klikneme na položku „CREATE RECOVERY PLAN“
**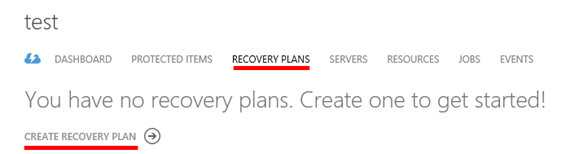
V rámci průvodce vytvořením RECOVERY PLAN zadáme název plánu a jako zdroj pro RECOVERY PLAN vyberu v mém případě management server „ONPREMISEPS“. Cílem je pochopitelně Azure.
**
Na další kartě pak vybíráme jednotlivé Protection Group, a případně i jednotlivé virtuální stoje, které budou součástí RECOVERY PLAN.
**
Výsledkem je pak základní plán, který můžeme dále upravovat dle našich potřeb. Můžeme například přidat další skupinu „GROUP“ a do ní pak přidat další virtuální stroje. Nebo přidat skript „SCRIPT“, nebo manuální akci „MANUAL ACTION“.
Veškeré změny pak můžeme uložit pomocí tlačítka „SAVE“

Dále si ukážeme velmi obecně přidání skriptu. Skript můžeme přidat buď tak, že se spustí před inicializací skupiny, nebo po ní. Tedy v mém případě chci například přidat po inicializaci skupiny virtuálních serverů skript, který vytvoří Endpointy pro RDP a HTTP. Já tedy vyberu položku „Add recovery side script after Group1“.
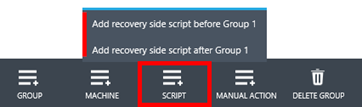
Jak je patrné, nemám v tuto chvíli vytvořen účet v rámci Azure Automation. Proto jsem kliknul na volbu „Create a new Automation Account“.
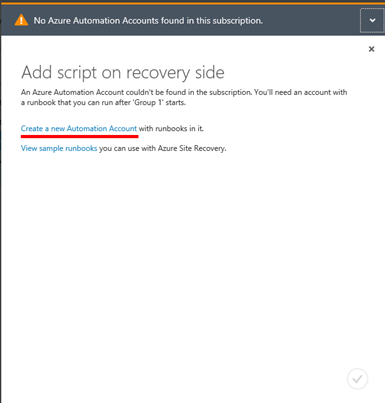
V rámci původního Azure portálu jsem se dostal do části „AUTOMATION“
Zde kliknu na tlačítko „CREATE AN AUTOMATION ACCOUNT“.

A vytvořím si AUTOMATION ACCOUNT s názvem „asrautomation“ v lokalitě „West Europe“.
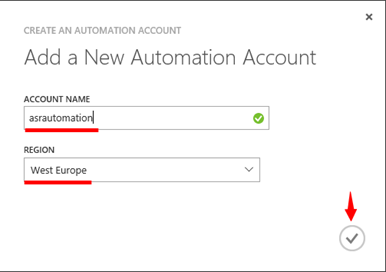
V rámci nově vytvořeného AUTOMATION ACCOUNT, přejdu do sekce „RUNBOOKS“ a v dolní části okna kliknu na tlačítko „+ NEW“.
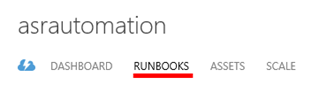
Zde pak vyberu „APP SERVICES“ – „AUTOMATION“ – „RUNBOOK“
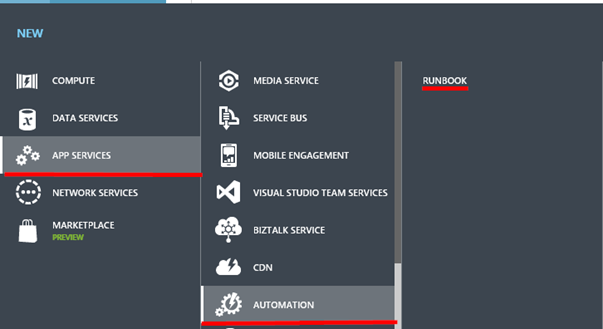
Zobrazila se mi galerie již hotových skriptů, které mohu využít. Vyberu tedy v rámci galerie „Disaster Recovery“ a následně vyberu skript „Open Remote Desktop Port On A VM in A Recovery Plan“
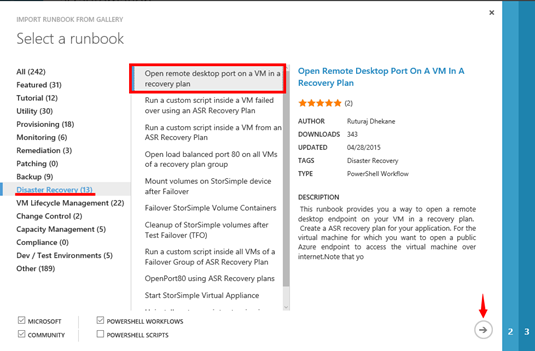
Na další kartě je pak náhled samotného kódu skriptu.
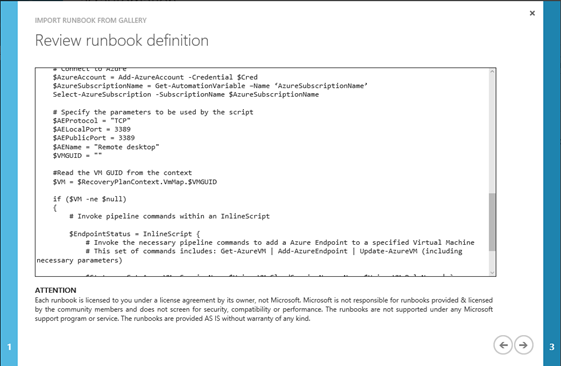
Na poslední kartě zadám název pro RUNBOOK, vyberu AUTOMATION ACCOUNT a subskripci.

Poté vstoupím do samotného RUNBOOK a vyberu sekci „AUTHOR“ – „DRAFT“.Zde je již možné kód i editovat, nebo pokud je kód již hotov, je možné jej vypublikovat. Já jsem kód upravil a přidal navíc kus kódu, který vytváří další Endpoint pro port TCP 80. Dále jsem provedl uložení skriptu pomocí tlačítka „SAVE“ a provedl jsem publikaci skriptu pomocí tlačítka „PUBLISH“. Poznámka: Bez publikace nebude skript dostupný!
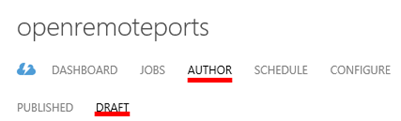
To bohužel není vše. Aby skript fungoval, předpokládá se, že jsou definovány proměnné, které se používají v rámci skriptu. V mém případě proměnná „AzureCredential“, což jsou pověření pro samotnou Azure subskripci a dále pak „AzureSubscriptionName“, což je název subskripce, ve které se bude skript spouštět.

Vrátím se zpět do samotného AUTOMATION ACCOUNT a zde vyberu sekci „ASSETS“. Následně v dolní části okna vyberu tlačítko „ADD SETTINGS“.
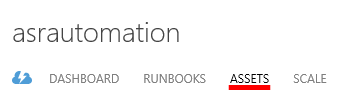
Mám na výběr několik možností. My potřebuje nejprve vytvořit pověření „ADD CREDENTIAL“ a dále do datového typu String umístit název Subskripce „ADD VARIABLE“
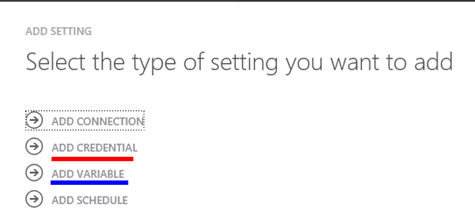
V rámci průvodce definice pověření vybereme jako typ „Windows PowerShell Credential“. A zadáme název. V mém případě se musí shodovat s názvem proměnné ve skriptu, tedy název musí být „AzureCredential“

Dále pak uvedu jméno uživatele s právy na Azure subskripci a vyplním hesla.
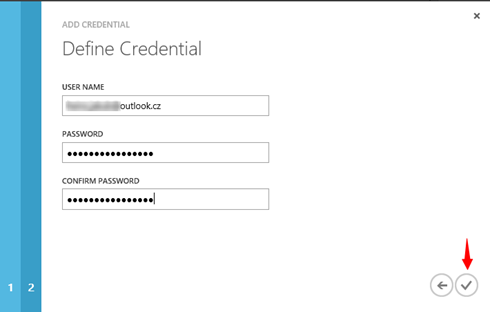
Nakonec nadefinuji název subskripce. Tedy „ADD VARIABLE“, jako typ vyberu String a jako název, který se musí shodovat s názvem proměnné použité ve skriptu, vyplním „AzureSubscriptionName“.
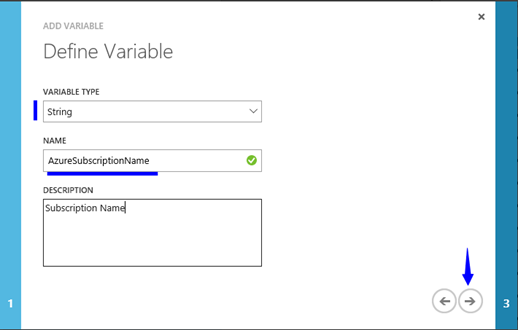
Na další kartě pak zadám hodnotu, v mém případě název subskripce a zvolím, zda má, nebo nemá být tato hodnota šifrována.
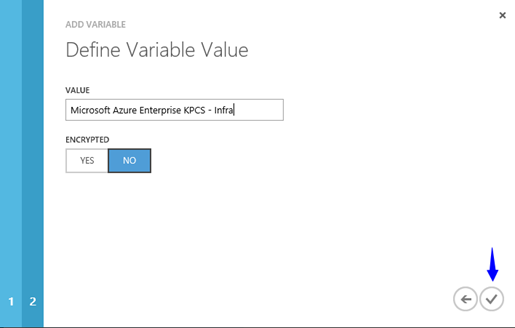
Pokud se nyní vrátím do ASR, vyberu svůj nově vytvořený RECOVERY PLAN a kliknu na tlačítko „SCRIPT“ – „Add recovery side script after Group1“
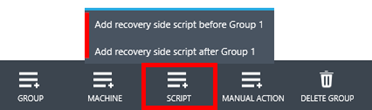
Je mi již nabídnuta možnost vybrat mnou vytvořený skript. Zadám název pro skript, vyberu AUTOMATION ACCOUNT a samozřejmě vyberu skript, který jsem právě vytvořil.

Jak je pak patrné v rámci RECOVERY PLAN mi přibyla položka „Group 1: Post-steps“ a přidal se mnou vytvořený/upravený skript.