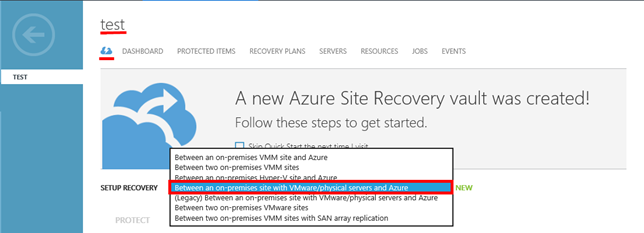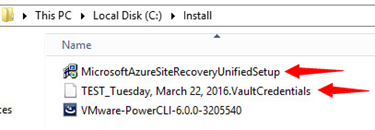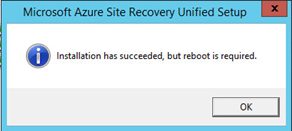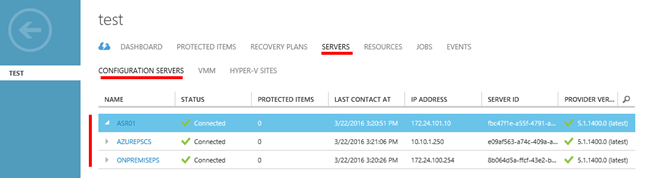Azure Site Recovery – VMWARE(2)
Připravil jsem pro vás sérii článků, zabývající se technologií Azure Site Recovery. Konkrétně v šesti na sebe navazujících článcích se dozvíte, jak správně nasadit Azure Site Recovery. Postupně vás tyto články od začátku provedou celým procesem a to od samotné instalace a nastavení potřebných komponent, po obnovení virtuálních strojů po výpadku produkčního prostředí. Všechny na sebe navazující články pak budou popisovat spolupráci Azure Site Recovery v kombinaci s VMWARE virtualizační platfomou. V této části článku se budeme zabývat instalací a konfigurací management serveru a všech jeho komponent.
1.**Instalace VM ve VMWARE
Na vašem VMWARE ESXi serveru, nebo prostřednictvím VMWARE vSphere si vytvořte virtuální stroj, na který pak budou nainstalovány potřebné komponenty. Musí se jednat o operační systém Windows 2012 R2 v anglické verzi. Jaké prostředky má mít tento virtuální server k dispozici závisí od toho, kolik virtuálních, či fyzických serverů budete replikovat do Microsoft Azure.
Například, pokud budete replikovat do 100 virtuálních strojů, pak níže v tabulce vidíte příklad požadavků na HW, které by měl mít management server k dispozici:
Management server - počet CPU
Operační paměť
Cache disk - velikost
Předpoklad- množství změněných dat
Max. počet replikovaných serverů*
8 vCPUs (2 sockets 4 cores @ 2.5GHz)
16 GB
300 GB
500 GB nebo méně
100
2.**Instalace VMWARE PowerCLI 6.0
https://developercenter.vmware.com/tool/vsphere_powercli/6.0
Pro stáhnutí instalačního souboru potřebujete mít k dispozici jakýkoli účet u VMWARu. Nebo jsi jej založte.
https://my.vmware.com/web/vmware/registration
Po instalaci PowerCLI je nutné ještě před instalací On-Premise komponent pro SRV provést restart virtuálního serveru!
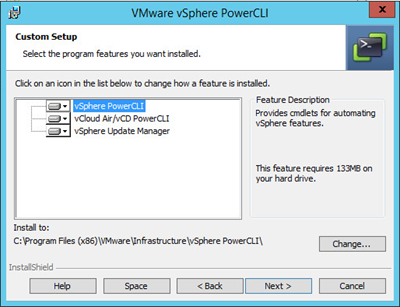
„Next >“ , „Install“
3.**Stáhnutí registration key a instalačního souboru a samotná instalace Nyní si ukážeme samotnou instalaci komponent do On-Premise prostředí. Tedy v rámci původního Azure portálu přejdeme v levém menu do sekce „RECOVERY SERVICES“ a dále vybereme námi vytvořený Azure Site Recovery Vault. Poté klikneme hned na první ikonu. Zde v rámci možností „SETUP RECOVERY“, vybereme volbu „Between an on-premise site with VMWARE/physical servers and Azure**“.
Nyní u kroku jedna klikněte na odkaz „Download and install On-Premise Components“ pro stáhnutí instalačního souboruMictosoftAzureSiteRecoveryUnifiedSetup.exe. A dále klikněte na odkaz „Download a registration key“ pro stažení registračního klíče, který vám umožní registrovat On-Premise ASR Management server (Windows 2012 R2 virtuální stroj běžící na VMWARE ESXi serveru) v samotném Azure Site Recovery Vault.
**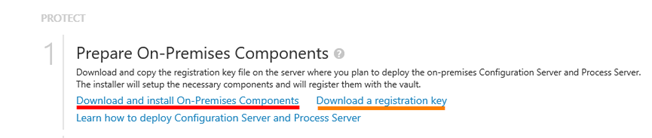
Následně na virtuálním stroji spustíme samotnou instalaci všech potřebných komponent. Na obrázku pak vidíme samotný instalační souborMictosoftAzureSiteRecoveryUnifiedSetup.exea dále registrační klíč.
Po spuštění instalačního souboru na první kartě vyberte volbu „Install the configuration server and proces server“ a pokračujte dále pomocí tlačítka „Next“. Pozn.: Ve skutečnosti dojde zároveň i k instalaci „Master target serveru“.
**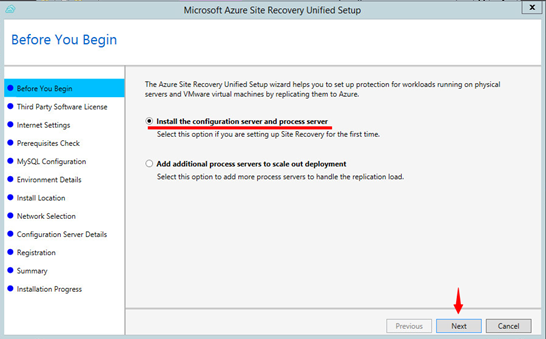
Na další kartě musíte akceptovat licenční podmínky pro instalaci MySQL databáze. MySQL databáze slouží mimo jiné pro ukládání různých pověření, se kterými pak pracuje Process server. Například prověření lokálního administrátora na virtuální stroje, kam má automaticky Process server instalovat Agenta (Mobility service). Tyto pověření jsou ukládána pouze do databáze MySQL a nejsou replikována do ASR. Poznámka: Proto, aby instalační program mohl automaticky naistalovat MySQL databází, musí z management serveru existovat konektivita na portu TCP 80 do „Internetu“. Což lze otestovat tak, že kliknete na odkaz „Direct Download Link“. Samozřejmě navíc doporučuji tuto MySQL databázi pravidelně separátně zálohovat (http://dev.mysql.com/doc/refman/5.7/en/mysqldump.html)
**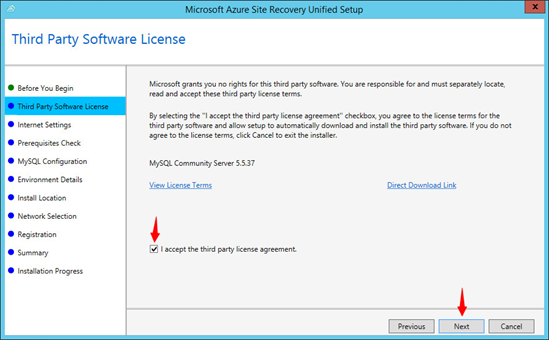
Na další kartě vyberte typ konektivity do „Internetu“. Pomocí protokolu TCP 443 jsou data zasílána do Azure (Storage Account). Pokud používáte proxy a je nutná autorizace, vyberte poslední volbu a vyplňte potřebné údaje. Přejděte na další kartu pomocí tlačítka “Next”.
**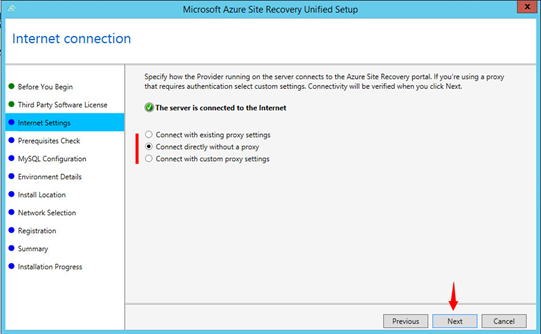
Na této kartě se provede ověření pre-rekvizit, potřebných pro úspěšnou instalaci všech komponent. Povšimněte si, že poslední test, týkající se volného místa na disku skončil s varováním. Důrazně již v tuto chvíli doporučuji toto varování neignorovat a připojit k virtuálnímu stroji nový datový disk o kapacitě alespoň 600 GB (v nejhorším případě Thin Disk). Jinak nebude možné později povést Failback! Dle doporučení firmy Microsoft, je vhodné připojit takový datový virtuální disk, kde VMDK soubor leží na rychlých discích odpovídajících konfiguraci RAID 10 a diskům typu SAS 10K.
**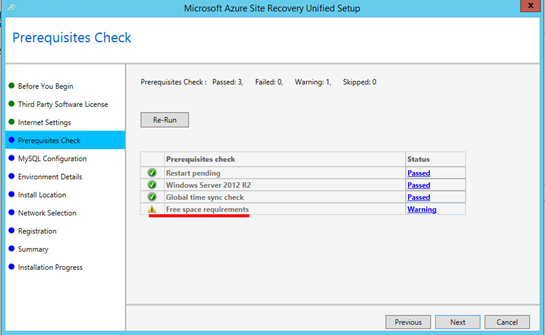
Na další kartě zde musíte zvolit heslo pro instalovanou MySQL databázi a to konkrétně pro uživatele root. Poznámka: Součástí hesla musí být znak „_“, nebo „!“, nebo „@“, nebo „#“ ..atd. Toto heslo si dobře uschovejte, protože jej můžete později potřebovat například pro dump mysql databáze pro účely zálohy databází.
**
Tato karta je velmi důležitá. Pokud máte v úmyslu replikovat virtuální stroje z VMWARE do Azure, musíte zvolit možnost „Yes“.
Na další kartě vyberte, kam mají být instalovány sw komponenty management serveru. Můžete ponechat výchozí volbu. Tedy instalaci na disk C:
**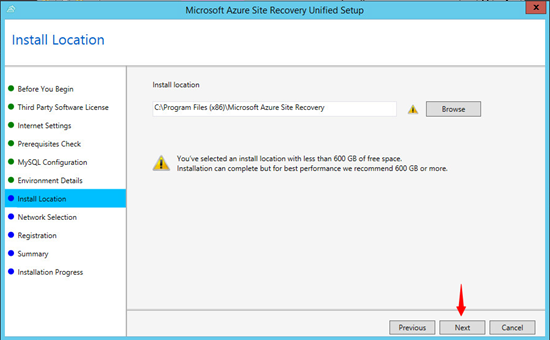
Dále vyberte virtuální síťový adaptér, přes který bude na Process server přicházet replikační komunikace. Tedy data přicházející z Agentů (Mobility service), což jsou data samotných virtuálních strojů replikovaných do Azure. Poznámka: Výchozí port je pak TCP 9443 a lze jej případně změnit. Nelze v tomto případě použít port TCP 443, neboť ten je rezervován pro komunikaci a replikaci dat do samotného Microsoft Azure.
**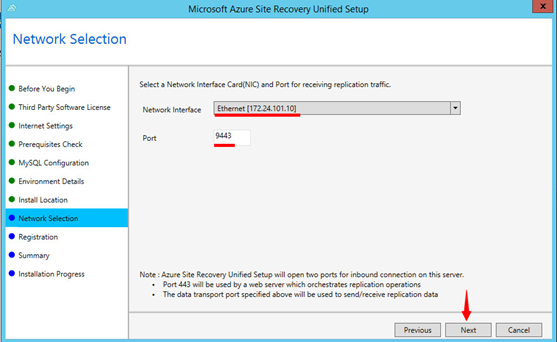
Na další kartě vyberte pomocí tlačítka „Browse“ registračni klíč, který jsme již dříve stáhnuly.
Zde pak na předposlední kartě klikneme na tlačítko „Install“, pro instalaci všech potřebných komponent.
**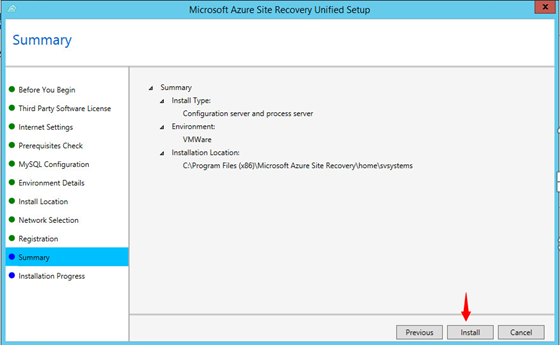
Po dokončení instalace je nutné provést restart virtuálního management serveru.
**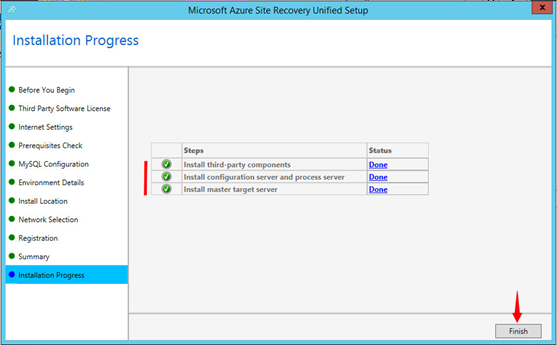
Ještě před ukončením samotného instalátoru dojde k vygenerování tzv. „Configuratiom Server Connection Passphrase“. Doporučuji si tento „kód“ uschovat. Bude zapotřebí ve chvíli, kdy například v Microsoft Azure budete přidávat/vytvářet další Process server. Pro spárování On-Premise Process serveru, resp. konfiguračního serveru a Process serveru/konfiguračního serveru v Azure budete potřebovat tento „kód“.
**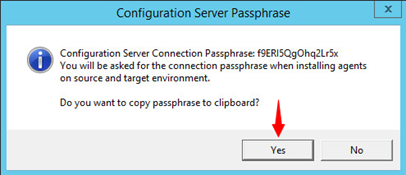
Pokud se následně přesuneme do původního Azure Portálu, pak v rámci vytvořeného Azure Site Recovery Vault s názvemTEST, v sekci „SERVERS“ – „CONFIGURATION SERVERS“ vidíme úspěšně registrovaný management server „ONPREMISEPS“.
Pokud se podíváme do vlastností samotného management serveru „ONPREMISEPS“, můžeme vidět řadu detailů, které se i průběžně mění. V sekci „proces servers“ vidíme seznam proces serverů. Je zde navíc server „ASRPS1“, což je právě proces server vytvořený v Azure a pomocí „kódu“ spárovaný s On-Premise process serverem. Ale to si ukážeme až později. Dále je zde v sekci „master target servers“ vidět seznam master target serverů. Alespoň jeden master target server musí existovat a být dostupný v On-Premise prostředí, jinak nebude možný Failback! Poznámka: V případě, že některá z komponent má problém, nebo není dostupná, změní se ukazatel ze statusu „Healthy“ na „Warning“, nebo „Error“. Přičemž kliknutím na tento ukazatel zobrazíte podrobnosti o stavu konkrétní komponenty. Stav se zjišťuje/mění v pravidelných intervalech jednou za 15 minut. Toto lze uspíšit kliknutím na tlačítko „REFRESH“, viz také dále v článku.
**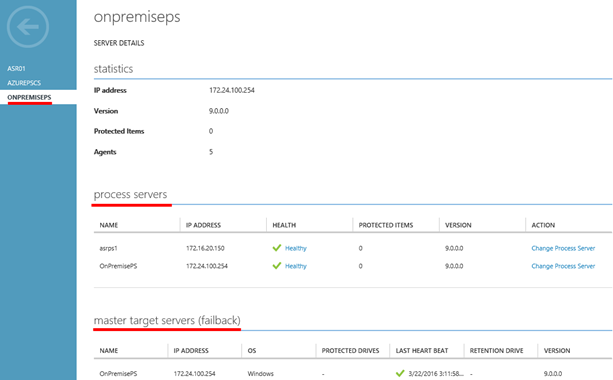
4.**Nastavení Konfiguračního serveru Poté co jsme úspěšně nainstalovaly všechny potřebné komponenty, je nutné ještě před samotnou replikací virtuálních strojů do Azure provést nastavení konfiguračního serveru. Najdeme a spustíme soubor „cspsconfigtool.exe“, který se standardně nachází v adresářiC:\Program Files (x86)\Microsoft Azure Site Recovery\home\svsystem\bin**a spustíme.
Na poslední záložce máme možnost nastavit komunikační porty, například pro komunikaci s Mobility service.
**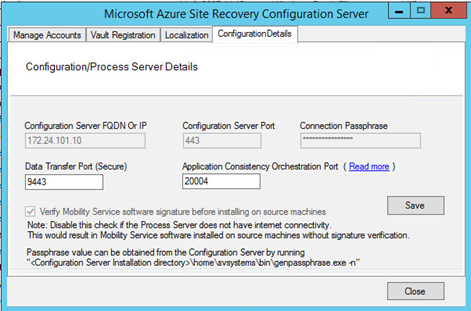
Na první záložce pak spravujeme, nebo přidáváme účty pro přístupy. Je bezpodmínečně nutné zadat v této fázi minimálně účet s dostatečnými právy pro přístup k VMWARE ESXi serveru, nebo lépe k VMWARE vSphere. A dále účet s právy lokálního administrátora, který má práva na virtuální stroje, které chceme replikovat do Azure. Důvodem je pak automatická vzdálená instalace Mobility service pod tímto pověřením. Tedy klikněte na tlačítko „Add Account“ a přidejte příslušná pověření.
**
Zde pak ukázka přidání účtu s právy administrátora.
**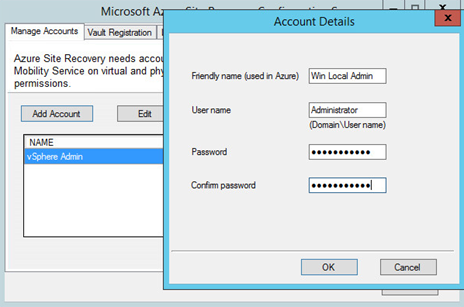
Je třeba si uvědomit, že zde zadané pověření nejsou nikdy replikovány do Azure. Pouze položka „Friendly name“. Zde provedené změny se standardně projeví v Azure až za 15 minut!
**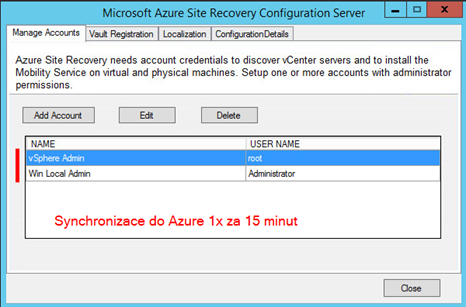
Pokud potřebujeme načítání dat, ať už pověření, nebo informací o management serveru urychlit a nechceme čekat 15 minut, můžeme vynutit načtení dat. Tedy v mém případě v ASR s názvem TEST, v sekci „SERVERS“ – „CONFIGURATION SERVERS“ pouze vyberu (neklikat na odkaz!) konkrétní management server.
A následně v dolní části okna kliknu na tlačítko „REFRESH“.
**
V sekci „JOBS“ se spustí úloha, která se pokouší načíst data z On-Premise management serveru „ONPREMISEPS“.
**
**