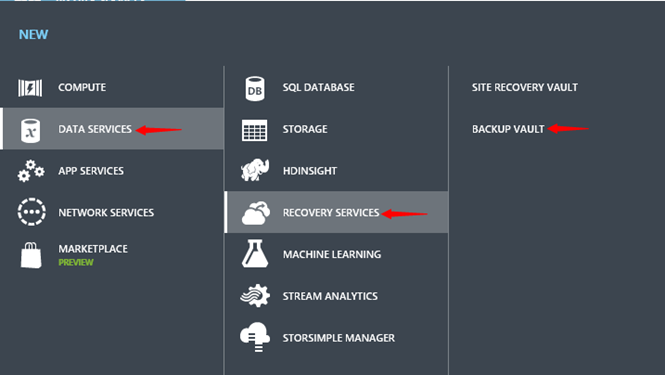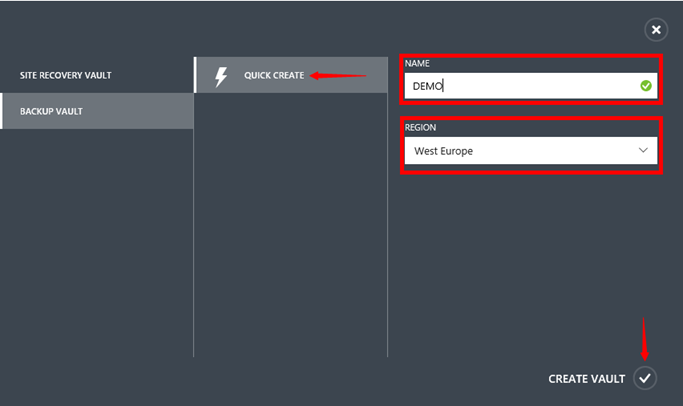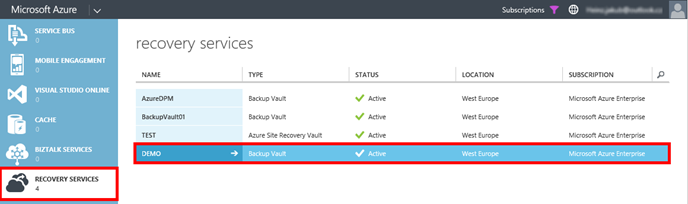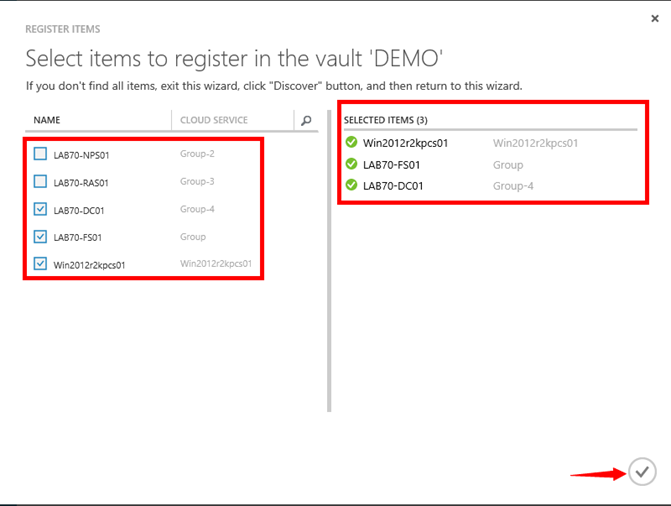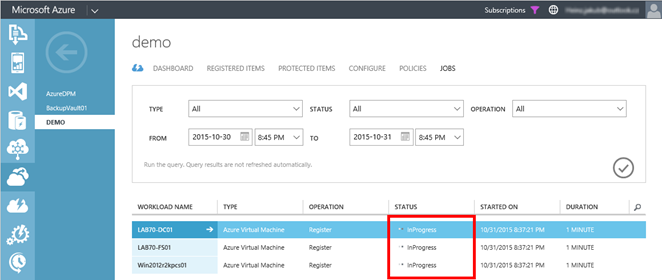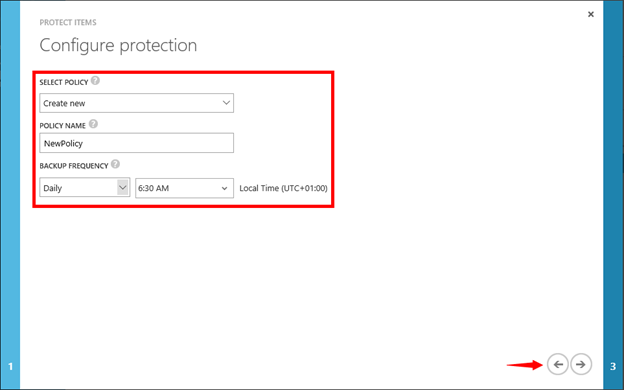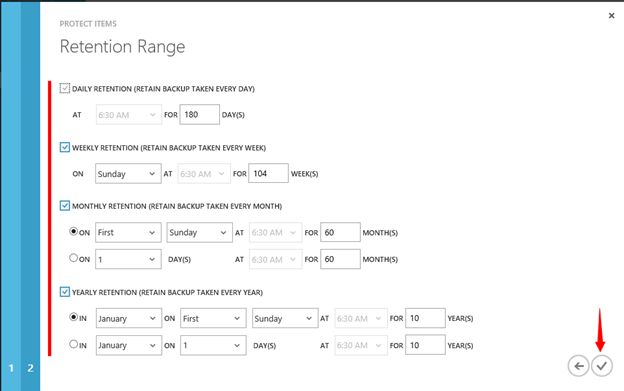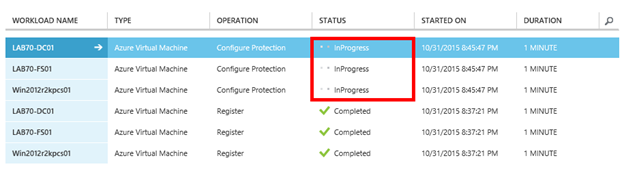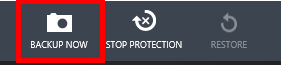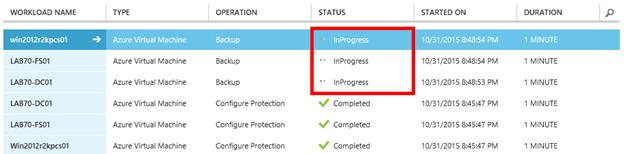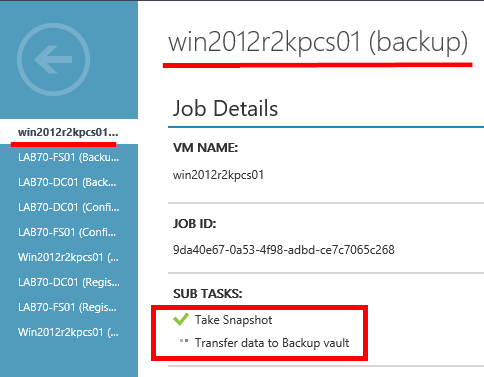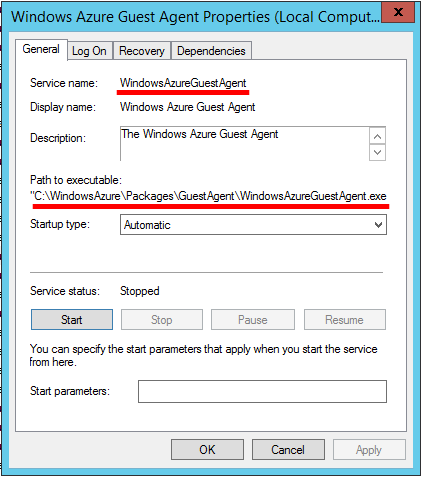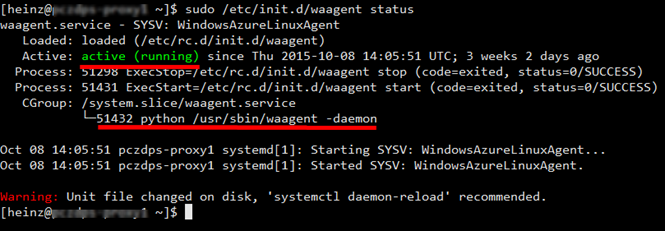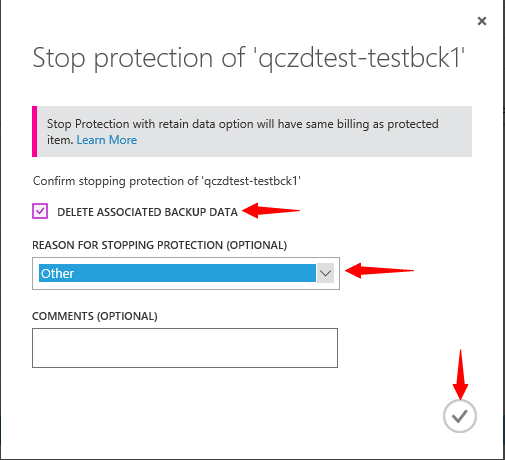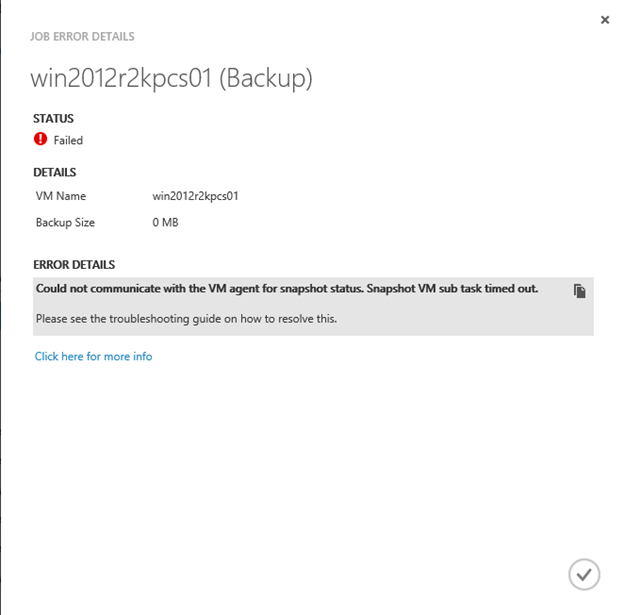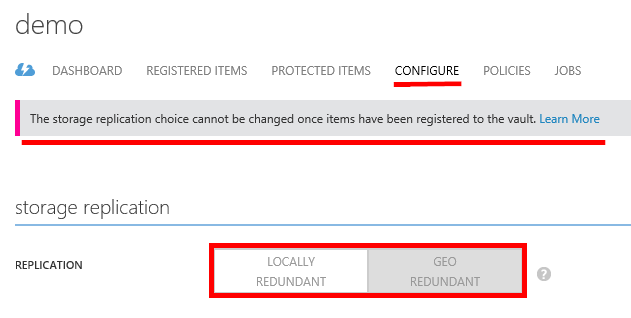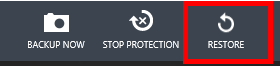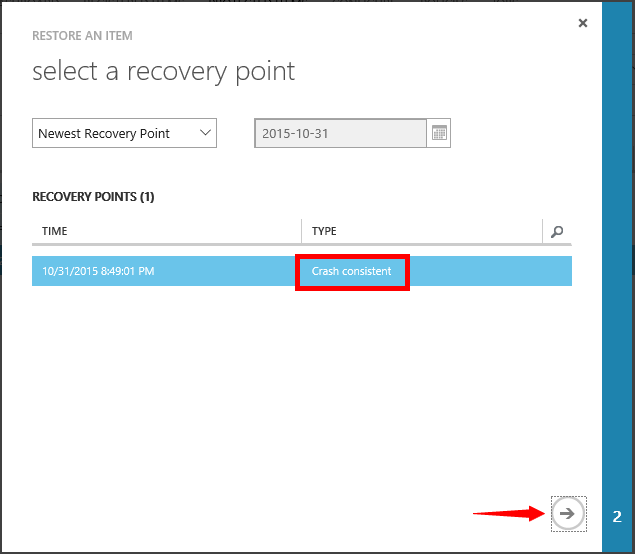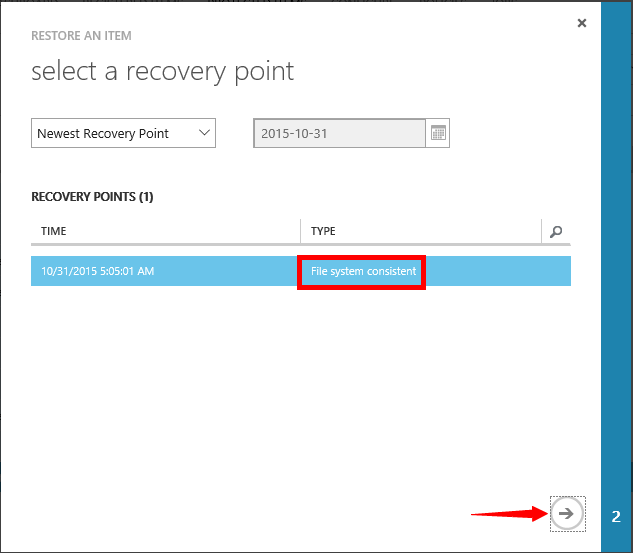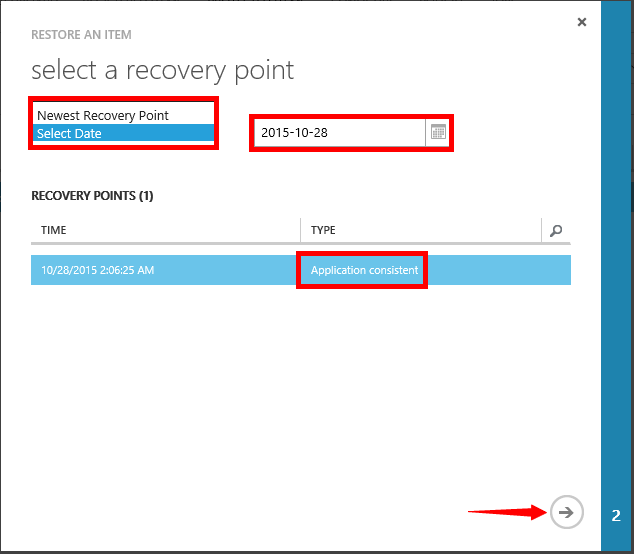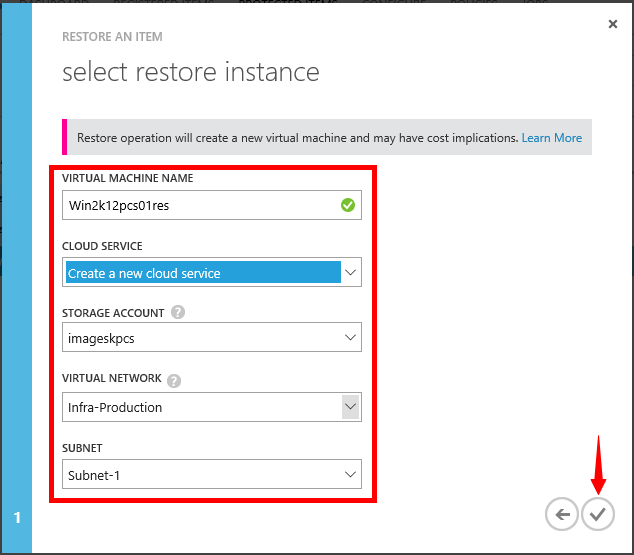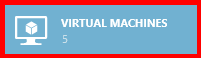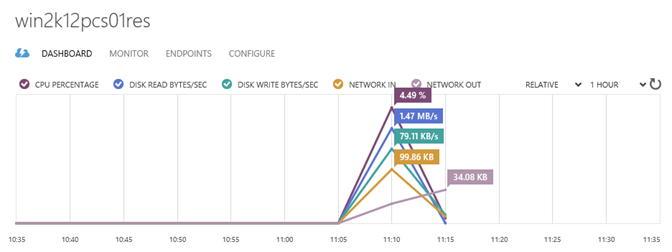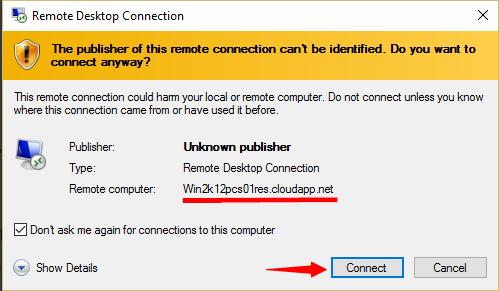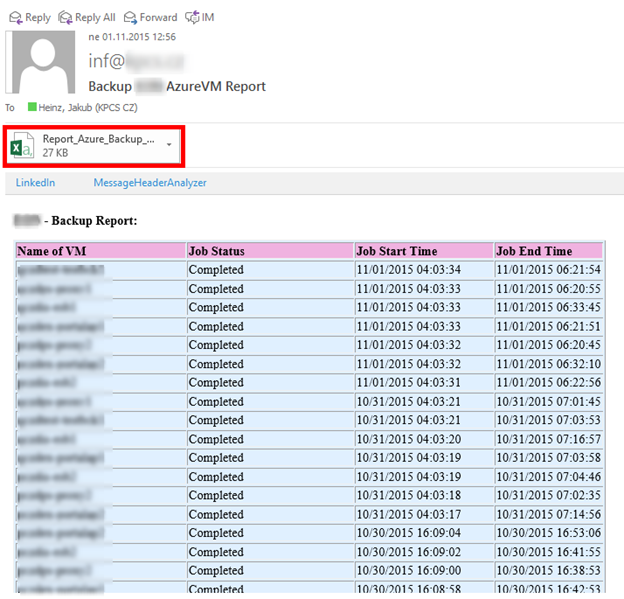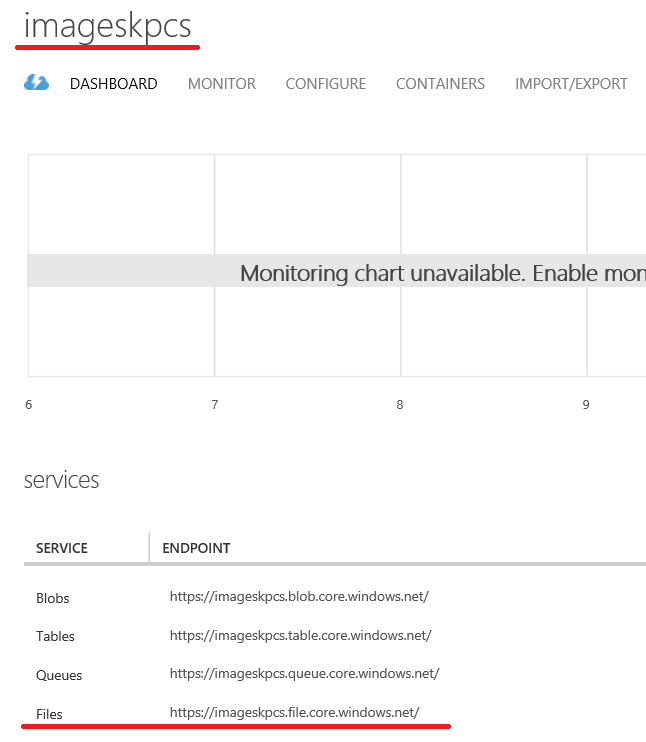Azure Backup Vault a Azure File Services
Windows Azure Backup Vault je součástí služby Windows Azure Recovery. Za pomocí Azure Backup Vault můžete například úspěšně zálohovat on-premise Windows Server operační systémy přímo do Windows Azure. Backup Vault pak slouží jako Cloudové uložiště pro data z on-premise Windows Server operačních systému a to pro data v šifrované formě. Zálohovaná data lze pak obnovit do původního Windows Server operačního systému. Možností zálohování, které Backup Vault podporuje je samozřejmě daleko více. Jedním z nich je možnost zálohovat virtuální stroje ve Windows Azure do samotného Windows Azure, resp. do Backup Vault.
V tomto článku se budeme zabývat právě zálohováním virtuálním strojů do Windows Azure.
Nejprve je třeba vytvořit samotný Backup Vault.
Pro vytvoření Backup Vault se přihlaste do původníhoportálu https://manage.windowsazure.com
V dolní části portálu klikněte na tlačítko “+ NEW”.
Z menu vyberte „DATA SERVICES“, dále „RECOVERY SERVICES“ a nakonec klikněte na „BACKUP VAULT“.
Poté v samotném „BACKUP VAULT“ vyberte položku „QUICK CREATE“. Zde pak zadejte název budoucího Backup Vault. A dále vyberte region, ve kterém bude Backup Vault vytvořen.
UPOZORŇENÍ: Výběr REGIONU je velmi podstatný. Pokud Backup Vault vytvoříte například v regionu WEST US, budete moci zálohovat jen virtuální stroje rovněž vytvořené v regionu WEST US. Tedy platí, že lze zálohovat jen virtuální stroje ze stejného regionu.
Dokončete vytvoření Backup Vaultu tlačítkem „CREATE VAULT“.
Po vytvoření Backup Vault jej vyberte a tím se dostanete do menu samotného Backup Vault.
V horním menu pak vyberte volbu „REGISTERED ITEMS“. V dolní části okna pak vyberte volbu „DISCOVER“. Tím dojde k „detekci“ virtuálních strojů v dané subskripci. Především se pak tlačítko „DISCOVER“ musí použít v případě, pokud jste poměrně nedávno vytvořily virtuální stroj. Ten pak nebude v Backup Vault jinak viditelný.
Dále ve stejném menu „REGISTERED ITEMS“, musí být v položce „TYPE“ vybrána volba „Azure Virtual Machines“. Klikněte na tlačítko „REGISTER“ pro registraci virtuálních strojů v samotném Backup Vault.
Zobrazí se průvodce registrací virtuálních strojů. V tomto průvodci na první kartě vyberte virtuální servery, které chcete zaregistrovat v Backup Vault.
Pro pokračování vyberete šipku, v dolní části průvodce.
Pokud pak vyberete v menu položku „JOBS“, uvidíte v seznamu jobů ve sloupci „STATUS“ probíhající registraci virtuálních serverů do Backup Vault.
Zde pak ukázka úspěšně zaregistrovaných virtuálních strojů do Backup Vault.
Dále v horním menu vyberte volbu „REGISTERED ITEMS“. A v dolní části okna pak vyberte volbu „PROTECT“.
Zobrazí se průvodce nastavením protekce virtuálních strojů. Tedy průvodce, který umožní nastavit samotné zálohování virtuálních strojů. Vyberte ze seznamu virtuální stroje, které chcete zálohovat.
Pro pokračování vyberete šipku, v dolní části průvodce.
Na další kartě můžete buď vybrat výchozí zálohovací politiku s názvem „DefaultPolicy“, nebo si vytvořit politiku vlastní. V tomto příkladě si vytvoříme politiku novou. Proto v poli „SELECT POLICY“ vybereme „Create new“. Dále v poli „POLICY NAME“ zadáme název budoucí zálohovací politiky. Nakonec v poli „BACKUP FREQUENCY“ vyberete jak často a v kolik hodin bude záloha probíhat. Platí, že můžete vybrat mezi denní zálohou (Daily), nebo pak týdenní zálohou (Weekly), kde pak navíc vybíráte dny v týdnu, v které bude záloha probíhat.
UPOZORNĚNÍ: V obou případech je možné zálohovat virtuální stroj jen jednou za 24 hodin. Není tedy možné vybrat více zálohovacích časů.
Na poslední kartě je možné nastavit tzv. retenční politiku. Ta umožnuje kupříkladu nastavit, že bude v rámci zálohovacích cyklů zachován specifický počet denních, týdenních, měsíčních, nebo i případně ročních záloh. To pro případ, že by zde byla potřeba obnovit virtuální stroje zazálohované před poměrně dávnou dobou.
Zde je pak ukázka probíhajícího nastavení protekce nad vybranými virtuálními stroji. Tedy běžící joby, viditelné v menu „JOBS“.
Následně v horním menu vyberte volbu „REGISTERED ITEMS“. V dolní části okna pak vyberte volbu „BACKUP NOW“. Tímto můžete vynutit okamžitou zálohu virtuálního stroje, aniž byste musely čekat na automatické spuštění zálohy vyplívající z definované v politiky.
V menu „JOBS“ pak opět může vidět samotné běžící zálohovací joby. Kliknutím na jednotlivé zálohovací joby, můžete zobrazit podrobnosti o daném jobu.
V detailu samotného jobu pak můžete najít informaci i o průběhu jobu, především je pak důležitá informace, zda došlo k vytvoření snapshotu.
V menu „PROTECTED ITEMS“ je pak možné vidět například počet již exitujících bodů obnovení (recovery point), nebo zde lze najít aktuální status zálohy virtuálního stroje (protection status).
Možné chyby při zálohování
Obecně platí, že lze úspěšně zálohovat i vypnutý virtuální stroj. Pak se ale jedná jen o Crash consistent zálohu. Nicméně pokud virtuální stroj korektně běží, pak platí, že v případě Windows operačního systému musí fungovat a běžet služba Windows Azure Guest Agent. V případě Linuxu operačního systému musí běžet a být funkční démon waagent. Pokud záloha skončí úspěšně, jedná se případě Windows operačního systému o Application consistent zálohu a v případě Linux operačního systému o File system consistent zálohu.
Popis chyby: V případě, že Windows Azure resp. Backup Vault nedokáže komunikovat s Windows Azure Guest Agentem, nebo s waagentem v případě Linux operačního systému, vygeneruje Backup Vault u zálohovací úlohy níže uvedenou chybu.
Chyba: Could not communicate with the VM agent for snapshot status. Snapshot VM sub task timed out.
Please see the troubleshooting guide on how to resolve this.
Job ID: 028da9c7-f94a-4d7e-bb60-b6c44d6f9377
Start time: Sat Oct 31 2015 21:51:36 GMT+0100 (Central Europe Standard Time)
EndTime: Sat Oct 31 2015 22:42:06 GMT+0100 (Central Europe Standard Time)
Geo: West Europe
Resource ID: 5259142385463667859
Řešení: Proveďte kontrolu, zda v případě Windows operačního systému, běží služba Windows Azure Guest Agent a v případě Linux operačního systému waagent.
Popis chyby: Kupříkladu zálohování je již nastaveno, ale při dalším cyklu zálohování dojde k chybě a záloha se nevytvoří. Jedná se o generickou chybu a možnou příčinou může být chyba komunikace virtuálního stroje, resp. Azure Agenta s uložištěm, kde dochází k ukládání záloh.
Chyba: Backup failed with an internal error.
Please retry the operation in a few minutes. If the problem persists, contact Microsoft Support.
Job ID: 1f92d2da-6037-48f0-b91f-6507382d4459
Start time: Fri Oct 30 2015 11:14:25 GMT+0100 (Central Europe Standard Time)
EndTime: Fri Oct 30 2015 11:17:47 GMT+0100 (Central Europe Standard Time)
Geo: West Europe
Resource ID: 5186876795254669510
Řešení: Vyčkejte několik hodin a pokus o zálohování opakujte. V případě že to problém nevyřeší, založte v rámci Windows Azure nový support tiket. Možným jiným řešením je vybrat problémový virtuální stroj, a dále kliknout na tlačítko „STOP PROTECTION“, které se nachází na spodní části okna v rámci menu „PROTECTED ITEMS“. Pak je nutné si vybrat některý z důvodů proč chcete ukončit zálohování a zároveň povolit smazání všech již existujících záloh. Pak v menu „REGISTERED ITEMS“ vybrat daný virtuální stroj a vybrat dole ve spodní části kliknout na tlačítko „UNREGISTER“. A v neposlední řade opětovně provést proces registrace virtuálního stroje a nastavení protekce.
Popis chyby: V případě, pokud se pokusíte o zálohování virtuálního stroje, který má nastaven interní, nebo externí load balancer, záloha skončí s chybou.
Chyba: Backup of a virtual machine with a load balancer configuration is not supported.
Job ID: ca4d0bac-f0db-4c4a-b486-aed77eadbcc4
Start time: Wed Sep 23 2015 06:01:10 GMT+0200 (Central Europe Daylight Time)
EndTime: Wed Sep 23 2015 06:10:55 GMT+0200 (Central Europe Daylight Time)
Geo: West Europe
Resource ID: 5186876795254669510
Řešení: Je třeba najít jinou metodu, jak virtuální stroj zálohovat. Možným řešením může být záloha pomocí Windows Azure Backup Server.
Již je tento scénář podporován
Popis chyby: : V případě, pokud se pokusíte o zálohování virtuálního stroje, který má disky uloženy na premium storage, záloha skončí s chybou.
Chyba: Virtual machines having virtual hard disks stored on Premium storage are not supported for backup.
Job ID: 2bc829ca-00a0-4247-88fb-1c50d80d8012
Start time: Tue Sep 08 2015 16:49:35 GMT+0200 (Central Europe Daylight Time)
EndTime: Tue Sep 08 2015 16:49:50 GMT+0200 (Central Europe Daylight Time)
Geo: West Europe
Resource ID: 5186876795254669510¨
Řešení: Je třeba najít jinou metodu, jak virtuální stroj zálohovat. Možným řešením může být záloha pomocí Windows Azure Backup Server.
Ukázka originálu chyby, tak jak je vidět v Backup Vault.
Konfigurace
V menu „CONFIGURE“ lze případně nastavit, zda ukládané zálohy budou uloženy jen ve třech kopiích v jednom datovém centru firmy Microsoft (LOCALY REDUNDANT), nebo budou uloženy v šesti kopiích. Tři kopie v jednom datovém centru a tři kopie v jiném datovém centru firmy Microsoft (GEO REDUNDANT). Ovšem tuto změnu je možné provést jen v případě, že zde nejsou doposud registrovány žádné virtuální stroje, nebo jiné (Windows Azure Backup Server, DPM – Azure, Windows Backup – Azure apod.).
Obnova
Nyní si ukážeme obnovu virtuálního stroje ze zálohy.
V horním menu vyberte volbu „REGISTERED ITEMS“. A vyberte virtuální stroj, který chcete obnovit. V dolní části okna pak klikněte na tlačítko „RESTORE“. Dojde ke spuštění průvodce obnovy virtuálního stroje.
V prvním okně průvodce obnovy pak můžete vybrat, zda obnovíte nejnovější dostupnou zálohu (Newest recovery point), nebo výběrem volby „Select Date“, můžete definovat datum zálohy, kterou chcete obnovit. V tomto případě vidíte, že typ obnovených dat je „Crash consistent“. Tento stav znamená, že obnovený operační systém nemusí být funkční, nebo plně funkční. Tento stav nastane v případě, že virtuální stroj byl vypnutý a provedly jste zálohu tohoto vypnutého operačního systému.
V případě, že se jedná o Linux operační systém, který je zapnutý a pomocí waagenta je operační systém schopen komunikovat s Windows Azure, je možné docílit „File system consistent“ zálohy. Tento typ zálohy zajišťuje konzistenci na úrovni souborů. Tedy po obnově máte jistotu, že operační systém bude funkční. To ovšem nelze zaručit u aplikací, které na Linuxovém operačním případně běží. V případě Linux operačního systému, je nutné zajistit zálohu aplikačních dat separátně. Vše závisí na typu provozované aplikace. V případě databázových aplikací, lze konzistenci zajistit zálohou aplikačních dat, a to například exportem do souborů nativními nástroji dané aplikace. Kupříkladu níže vidíte ukázku skriptu, který provádí export databází Postgresu. Tyto exportované soubory lze pak využít pro případnou obnovu databází.
V případě, že zálohujete Windows operační systém a na daném operačním systému běží korektně služba Windows Azure Guest Agent, lze docílit aplikačně konzistentní zálohy. To znamená, že po obnově virtuálního stroje lze předpokládat, že operační systém včetně aplikačních dat bude plně konzistentní a funkční.
Na další kartě průvodce obnovením virtuálního stroje lze vybrat, jakým způsobem bude obnoven virtuální stroj. Do pole „VIRTUAL MACHINE NAME“ je nutné zadat název obnovovaného virtuálního stroje. Přičemž platí, že nelze použít již existující název. Virtuální stroj lze obnovit s jeho původním názvem jen v případě, pokud virtuální stroj a zároveň Cloud Services již neexistují. Například proto, že došlo omylem k jejich smazání. Dále zde můžete vybrat, zda pro virtuální stroj bude vytvořen nový Cloud Service, nebo virtuální stroj obnovíte do existujícího Cloud Service. Rovněž lze zvolit, do jakého Storage Account bude virtuální stroj obnoven. A nakonec lze vybrat do jaké sítě a subnetu bude virtuální stroj připojen.
V menu „JOBS“ lze pak zobrazit podrobnosti o dokončeném, nebo probíhajícím jobu obnovení.
Po obnovení a spuštění virtuálního stroje si lze ověřit, zda je virtuální stroj plně funkční.
V pravé části původního portálu Windows Azure, vyberte v menu „VIRTUAL MACHINES“
V seznamu virtuálních strojů vyberte vámi obnovený virtuální stroj a v horním menu vyberte volbu „DASHBOARD“.
V případě, že jste obnovovaly virtuální stroj s operačním systémem Windows, v dolní části portálu uvidíte v seznamu možností i tlačítko „CONNECT“.
Kliknutím na tlačítko „CONNECT“ můžete vyzkoušet, zda se vám podaří se přihlásit přes RDP k obnovenému virtuálnímu stroji.
Monitoring záloh
Aktuálně jsem neobjevil způsob jak navázat výsledek backup jobu v Azure Backup Vault například na klasický Azure Alert. Proto jsem celou situaci vyřešil pomocí PowerShellu. Níže je pak k dispozici PowerShell skript, který generuje report o stavu záloh v Azure Backup Vault za poslední měsíc.
Žlutě označený text je nutné upravit dle vašeho prostředí.
Uložení „credentials“ pro odeslání e-mailu:
# Načtení vašich credential do proměnné
$cred = Get-Credential
# Export credentials do souboru. POZOR! Tento soubor není přenosný. Uložený na jednom počítači
# nebude fungovat na jiném.
$cred | Export-CliXml C:\Azure\cred.clixml
# Import credentials
$cred2 = Import-CliXml C:\Azure\cred.clixml
Uložení „credentials“ pro přidání Azure Accountu
# Export credentials do souboru. POZOR! Tento soubor není přenosný. Uložený na jednom počítači
# nebude fungovat na jiném.
(Get-Credential).Password | ConvertFrom-SecureString | Out-File "C:\Azure\AzurePassword.txt"
POZOR! Microsoft nedovoluje uložit credentials pro jakýkoli jiný účet, než je účet interní Azure Active Directory. V opačném případě příkaz skončí s chybou, viz níže.
PS C:\Users\noroot> $result = Add-AzureAccount -Credential $cred
Add-AzureAccount : -Credential parameter can only be used with Organization ID credentials. For more information,
please refer to http://go.microsoft.com/fwlink/?linkid=331007&clcid=0x409 for more information about the difference
between an organizational account and a Microsoft account.
At line:1 char:11
+ $result = Add-AzureAccount -Credential $cred
+ ~~~~~~~~~~
+ CategoryInfo : CloseError: (:) [Add-AzureAccount], AadAuthenticationFailedException
+ FullyQualifiedErrorId : Microsoft.WindowsAzure.Commands.Profile.AddAzureAccount
##################################################
Author: Jakub Heinz
Version: 1.0
Purpose: Azure VM backup report
##################################################
# Set-ExecutionPolicy -ExecutionPolicy Unrestricted -Force
# "`n" ..new line
# Path where is stored script
$path = "C:\AZURE"
$fullpath = $path + "\Logs\Report_Azure_BackupVault$(get-date -f yyyy-MM-dd-hh-ss).log"
# Start Transcript
Start-Transcript -path $fullpath
# Actual backup vault name
$backupvaultname = “backupvaultname”
# Path where is stored log files
$Outfile = $path + "\Logs\Report_Azure_BackupVault$(get-date -f yyyy-MM-dd-hh-ss).txt"
$OutCSV = $path + "\Reports\Report_Azure_BackupVault$(get-date -f yyyy-MM-dd-hh-ss).csv"
# Import modules
Import-Module Azure
# Internal Azure Active Directory user name
$User = "batch@domainname.onmicrosoft.com"
# Where is secure string stored
$File = "C:\Azure\AzurePassword.txt"
# Convert secure string to PS Credentials
$securpass = (Get-Content $File | ConvertTo-SecureString)
$cred = New-Object System.Management.Automation.PSCredential($User, $securpass)
# Add Azure Account and use credentials from $cred variable
Add-AzureAccount -Credential $cred
# Select subscription – Insert the correct name of subscription
Select-AzureSubscription -SubscriptionName "name_of_subscription"
# Switching to AzureResourceManager
Switch-AzureMode AzureResourceManager
# Send e-mail, import credentials for smtp
$send = ""
$cred2 = Import-CliXml C:\Azure\cred.clixml
###### Backup Vault ######
# Actual date – 30 days
$Last30day = (get-date).AddDays(-30)
# Actual date
$today = (get-date)
# Get current Backup Vault
$backupvault = Get-AzureRMBackupVault -Name $backupvaultname
# Get Azure Backup Vault Job list 30 days back
$joblist = Get-AzureRMBackupJob -Vault $backupvault -From $Last30day -To $today
# Definition of BODY – HTML syntax
$Body = "<b>EON - Backup Report:</b><br><br>"
# start of table
# Definition of BODY – HTML syntax
$Body = $Body + "<table border=1 bgcolor='#E0F0FF'>"
$Body = $Body + "<tr bgcolor='#F0B2E0'><td><b>Name of VM</b></td><td><b>Job Status</b></td><td><b>Job Start Time</b></td><td><b>Job End Time</b></td></tr>" #<br>"
$csv = "Name of VM" + "t" + "Job Status" + "t" + "Job Start Time" + "t" + "Job Ent Time" + "n"
# For each backup job in job list
foreach($job in $joblist)
{
# Job End Time, Job Start Time, Job Status
$jobenddate = $job.EndTime
$jobstartdate = $job.StartTime
$jobstatus = $job.Status
# Possible result of backup jobs
$jobfailed = "Failed"
$jobsuccess = "Completed"
# Write output to console
Write-host "Job: " $job.WorkloadName " " $job.Status " " $job.StartTime " " $job.EndTime
# If Job status = Failed
if ($jobstatus -eq $jobfailed)
{
# Definition of BODY – HTML syntax
$Body = $Body + "<font color='red'><tr><td>$($job.WorkloadName)</td><td><b>$($job.Status)</b></td><td>$($job.StartTime)</td><td>$($job.EndTime)</td></tr></font>" #<br>"
# Count number of failed jobs
$Count1 = $Count1 + 1
Write-host $Count1
} else {
$Body = $Body + "<tr><td>$($job.WorkloadName)</td><td>$($job.Status)</td><td>$($job.StartTime)</td><td>$($job.EndTime)</td></tr>" #<br>"
}
# Output to CSV file
$csv = $csv + $job.WorkloadName + "t" + $job.Status + "t" + $job.StartTime + "t" + $job.EndTime + "n"
# Send e-mail
$send = "True"
# If Job status = Success
if ($jobstatus -eq $jobsuccess)
{
# Count number of success jobs
$Count2 = $Count2 + 1
Write-host $Count2
}
}
# Get actual backup vault object
$backupvault = Get-AzureRMBackupVault -Name $backupvaultname
# All items/vms in container
$containers = Get-AzureRMBackupContainer -Type AzureVM -Vault $backupvault
# Definition of BODY – HTML syntax
$Body = $Body + "<tr><td></td><td></td><td></td><td></td></tr>"
# Output to CSV file
$csv = $csv + "`n"
$csv = $csv + "Name of VM" + "t" + "Protection Status" + "t" + "Recovery Points Count" + "`n"
# For each of vm
foreach($vm in $containers)
{
# Selective container for each vm
$container = Get-AzureRMBackupContainer -Type AzureVM -Vault $backupvault -Name $vm.Name
# Get Azure Backup Item
$item = Get-AzureRMBackupItem -Container $container
# Protection status, Recovery Point Count
$ProtetedStatus = $item.ProtectionStatus
$RecoveryPoint = $item.RecoveryPointsCount
# Definition of BODY – HTML syntax
$Body = $Body + "<tr><td>Name of VM: <b>$($vm.Name)</b></td><td>Protection Status: <b>$($item.ProtectionStatus)</b></td><td>Recovery Points Count: <b>$($item.RecoveryPointsCount)</b></td><td></td></tr>" #<br>"
# Output to CSV file
$csv = $csv + $vm.Name + "t" + $item.ProtectionStatus+ "t" + $item.RecoveryPointsCount + "`n"
}
# Statistics
# Definition of BODY – HTML syntax
$Body = $Body + "<tr><td></td><td></td><td></td><td></td></tr>"
$Body = $Body + "<tr><td>Number of success backups: <b>$Count2</b></td><td></td><td></td><td></td></tr>"
$Body = $Body + "<tr><td>Number of failed backups: <b>$Count1</b></td><td></td><td></td><td></td></tr>" #<br>"
# End of table
$Body = $Body + "</table>"
# Output to CSV file
$csv = $csv + "`n"
$csv = $csv + "Number of success backups" + "t" + "Number of failed backups" + "n"
$csv = $csv + $Count2 + "t" + $Count1 + "n"
# export to CSV file
$csv | Out-File -FilePath $OutCSV
# SMTP variable definition
$From = "e-mail address"
$To = "e-mail address"
$Cc = "e-mail address"
$Attachment = $OutCSV
$Subject = "Backup COMPANY AzureVM Report"
$SMTPServer = "smtp.office365.com"
$SMTPPort = “587"
If ($send -eq "True")
{
# Send e-mail
Send-MailMessage -From $From -to $To -Subject $Subject -Body $Body -SmtpServer $SMTPServer -port $SMTPPort -UseSsl -BodyAsHtml -Attachments $Attachment -Cc $Cc -Credential $cred2
}
# Stop transcript
Stop-Transcript
Ukázka výstupu z výše uvedeného skriptu:
Azure File storage - vytvoření sdílení a připojení do Linuxu a Windows
Azure File Storage nabízí sdílené úložiště pro aplikace, které používají standardní protokol SMB 2.1 nebo SMB 3.0. Microsoft Azure Virtual Machines a Cloud Services si mohou tyto sdílené uložiště připojit (mount) a mohou tak přistupovat k souborům, které jsou zde uloženy. K těmto souborům lze pak přistupovat jak z virtuálních strojů s operačním systémem Windows a Linux, ale také lze zde přistupovat z on-premise prostředí.
Přičemž platí, že ke sdílenému úložišti může souběžně/současně přistupovat např. libovolný počet Azure Virtual Machines.
Vytvořte Azure File storage, nebo lze samozřejmě použít stávající Azure storage. Co potřebuje, je znát název Azure Storage a pak dále potřebujete znát „Primary Storage Access Key“
Prvním příkazem uložite storage context do proměnné
$ctx = New-AzureStorageContext <název_azure_storage> "<storage_primary_access_key>"
Tento příkaz pak vytvoří samotný Share/Sdílení s názvem „Backup“
$s = New-AzureStorageShare backup -Context $ctx
Připojení Azure File Storage v Linuxu (CentOS)
Vytvoření adresáře, kam bude Azure File Storage připojen
sudo mkdir /mnt/backup
Příkaz sudo vi /etc/fstab otevře soubor fstab pro editaci.
Pak použijte tlačítko „Insert“ umožní vložit text přepnutím do editačního režimu. Na nový řádek vložte upravený text, odpovídající vašemu prostředí. Příklad je uveden níže. Pak tlačítko „Esc“, způsobí ukončení editačního režimu. Pomocí kombinace tlačítka Shift + „:“ (dvojtečka), můžete zadat písmena wq …což způsobí uložení souboru a ukončení editace.
Minimálně oranžově označený text je nutné upravit.
Práva si nastavte dle vlastních požadavků/potřeb.
Poznámka: Pozor na editaci ostatních řádku. Jejich nevhodnou editací můžete způsobit, že po restartu vám operační systém nenaběhne!
sudo vi /etc/fstab
//imagekpcs.file.core.windows.net/backup /mnt/backup cifs vers=2.1,dir_mode=0777,file_mode=0777,username=imagekpcs,password=<storage_primary_access_key>
Případně lze Azure File Storage připojit pomocí příkazu mount
sudo mount -t cifs //imagekpcs.file.core.windows.net/backup /mnt/backup -o vers=2.1,username=imagekpcs,password=<storage_primary_access_key>
Poznámka: Aby šlo sdílení připojit je nutné mít nainstalované níže uvedené balíčky: sudo yum install samba-client samba-common cifs-utils
Připojení Azure File Storage ve Windows
Vytvořte si například soubor mapazureshare.cmd do kterého zadáte níže uvedené příkazy.
Příklad :
net use z: \imagekpcs.file.core.windows.net\backup /u:imagekpcs <storage-account-key>
Kompatibility matrix:
| Windows Klient | SMB Podporovaná verze |
| Windows 7 | SMB 2.1 |
| Windows Server 2008 R2 | SMB 2.1 |
| Windows 8 | SMB 3.0 |
| Windows 10 | SMB 3.0 |
| Windows Server 2012 | SMB 3.0 |
| Windows Server 2012 R2 | SMB 3.0 |
| Linux distribuce | SMB Podporovaná verze |
| Ubuntu Server 14.04 | SMB 2.1 a 3.0 |
| Ubuntu Server 15.04 | SMB 2.1 a 3.0 |
| CentOS 7.1 | SMB 2.1 a 3.0 |
| Open SUSE 13.2 | SMB 2.1 a 3.0 |
| SUSE Linux Enterprise Server 12 | SMB 2.1 a 3.0 |
| SUSE Linux Enterprise Server 12 (Premium Image) | SMB 2.1 a 3.0 |