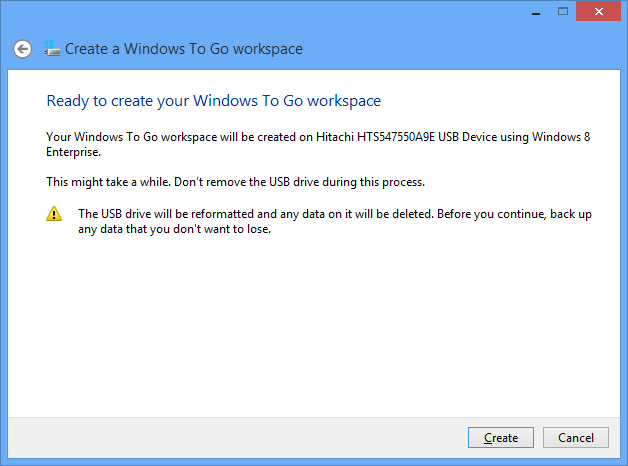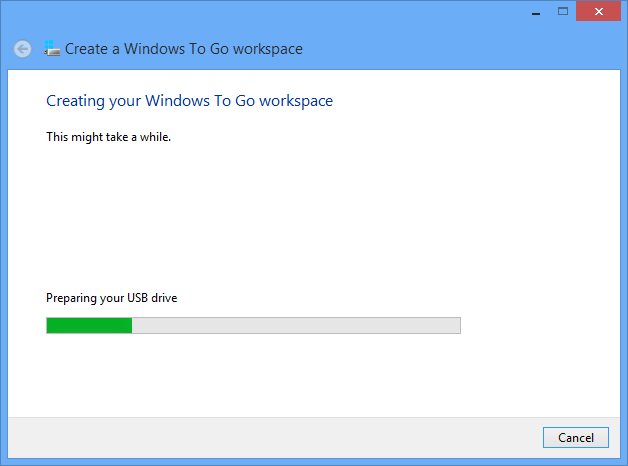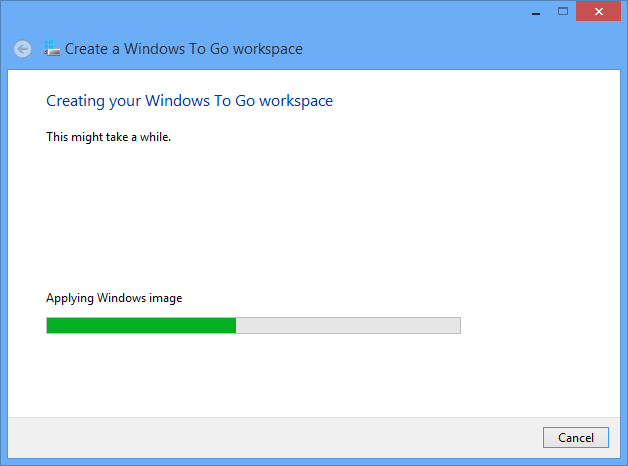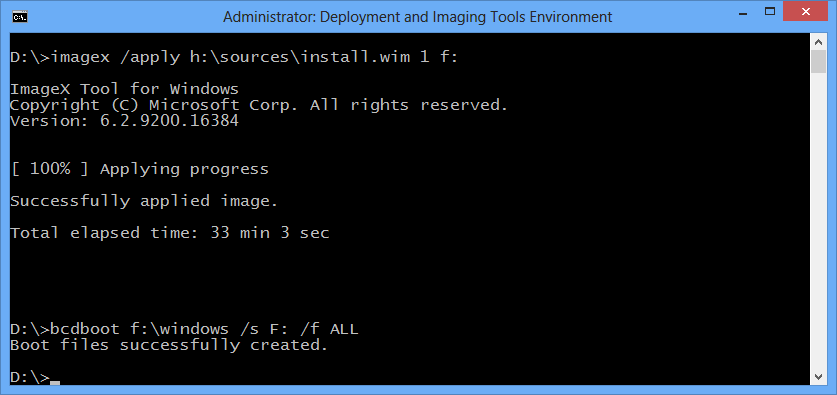Windows 8 To Go - Operační systém na cesty - jak na to
Jednou z nových vlastností ve Windows 8 je možnost startu operačního systému z vyměnitelného média. Možná si říkáte proč taková možnost, z pohledu firemního IT je to velice zajímavá možnost a to hned ze dvou pohledů.
- firemní IT může uživateli předat USB zařízení s operačním systémem a uživatel může startovat na vlastním zařízení – možnost scénáře “přines svoje zařízení”.
-
podobné předchozí možnosti, ale uživatel může odnést svůj operačním systém domů a doma pracovat na firemním operačním systému (pokud má uživatel mobilní PC tato možnost samozřejmě nedává význam). Windows 8 To Go je možné provozovat na certifikovaných zařízeních (v době vzniku článku k dispozici 2 zařízení: Kingston a Super Talent), nicméně je teoreticky možné provozovat na jakémkoliv USB zařízení a to včetně externích USB disků. S ohledem na rychlost je doporučeno USB 3.0 zařízení – testováno i s USB 2.0, start operačního systému je logicky delší, stejně tak i odezva systému jako takového. Minimálním požadavkem je USB 2.0 a velikost nejméně 16GB. A co se stane v případě, že uživatel vysune vyměnitelné médium, ze kterého je systém nastartovaný? V podstatě nic, systém uživatele informuje a pokud se uživatel “trefí” do stejného USB portu, vše je v pořádku.

Windows To Go je možné také provozovat i na počítačích, které nemají žádný interní disk, kompletní úložiště je pak n vyměnitelném médiu. Při použití průvodce ve Windows 8 je automaticky aplikovaná SAN policy (hodnota 4), která zakazuje přístup na lokální disky, aby nedošlo ke kompromitaci dat a operačního systému z USB média a informacím na lokálních discích. Zabezpečení pomocí technologie BitLocker je možné, nicméně není možné využít TPM čipu (vcelku logicky, TPM čip se liší mezi jednotlivými počítači, kde může být mobilní operační systém spouštěn). Některé funkce plnohodnotné instalace Windows 8 nejsou k dispozici při startu Windows 8 To Go. Mezi tyto funkce patří:
- Zakázaná hibernace – pro zajištění možnosti přesunu mezi různými počítači je zakázaná hibernace. Tuto možnost je možné změnit pomocí skupinových politik, mějte však na paměti, že při hibernaci je na disk ukládán veškerý obsah RAM, což může snížit kapacitu a také životnost vyměnitelného média.
- Windows Recovery není k dispozici – v případě, že bude nutné obnovit Windows 8 To Go, je nutné vyměnitelné méduim znovu vytvořit.
- Obnova počítače do továrního nastavení – tato možnost se nevztahuje na Windows 8 To Go
- Windows Store je zakázaný – aplikace licencované ve Windows Store mají licenci obvykle vázanou na konkrétní HW. Jelikož Windows 8 To Go je navržený na spouštění na různých počítačích, není tato možnost k dispozici.
Start na různých počítačích je přirozenou možností Windows 8 To Go, nicméně to s sebou přináší i nutnost doinstalace různých ovladačů. S ohledem na skutečnost, že se pro start operačního systému používá standardní USB rozhraní, nebudou problémy operační systém nastartovat. Ostatní ovladače jsou pak detekovány a instalovány (v případě že je ovladač součástí OS) automaticky při startu operačního systému. S pohledu aplikací je nutné provést testování, zdali aplikace umožňují přesouvání mezi různými počítači (může nastat problém s aktivací či licencováním). Na koncovém zařízení je pak nutné zajistit některé modifikace v BIOS, aby bylo možné provést boot z USB média. Na paměti je také nutné mít skutečnost, že USB hub není podporovaný. Ovladače by měly být začleněny do Windows 8 To Go disku, aby uživatel nemusel instalovat jakékoliv další ovladače. Podporované boot architektury jsou Legacy BIOS i UEFI BIOS. V rámci Microsoft Technet je k dispozici článek popisující podmínky provozu Windows 8 To Go v rámci organizací.
Tvorba Windows 8 To Go – průvodce
v rámci operačního systému je k dispozici jednoduchý průvodce, který umožní automatizované vytvoření Windows 8 To Go. Pro spuštění průvodce stiskněte Win+W (nastavení počítače) a vyhledejte Windows To Go, spusťte průvodce.
Obrazovka 1: výběr vyměnitelného média
v případě, že připojíte nepodporovaný flash disk, průvodce neumožní pokračování. Pro externí USB pevné disky je možné v průvodci pokračovat, uživatel je informován o necertifikovaném zařízení. Pokud máte USB flash disk, který není certifikován, můžete použít ruční možnost vytvoření Windows 8 To Go média – postup níže ve článku. !!Pozor!! u obou možností, tedy jak za požití průvodce, tak i manuální tvorby dojde ke kompletnímu smazání vyměnitelného média.
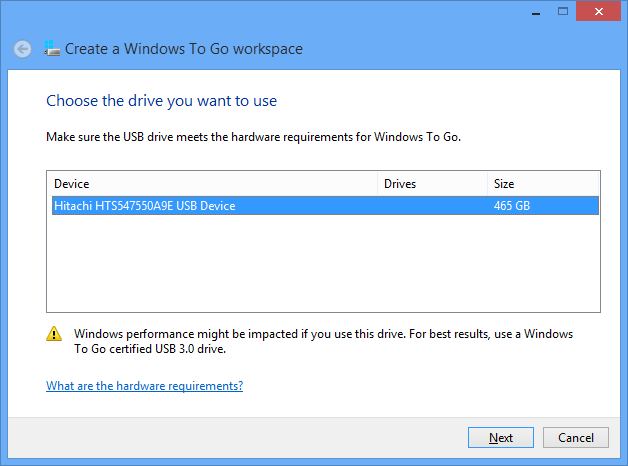
Obrazovka 2: volba instalačního zdroje
Instalační zdroj může být DVD / připojené ISO s instalačním zdrojem Windows 8 (jak x86, tak x64), ale stejně tak to může být připravený firemní image. Podmínkou je, aby operační systém v image byl ukončený pomocí sysprep /generalize – po spuštění operačního systému z externího média je spouštěn minisetup.
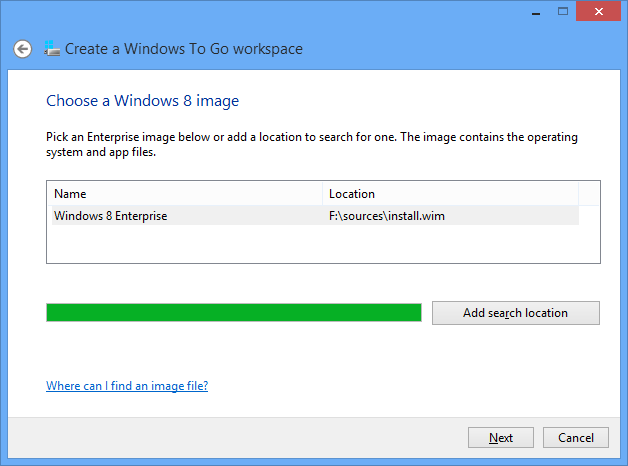
Obrazovka 3: nastavení šifrování
Je možné šifrovat externí disk pomocí BitLocker To Go.
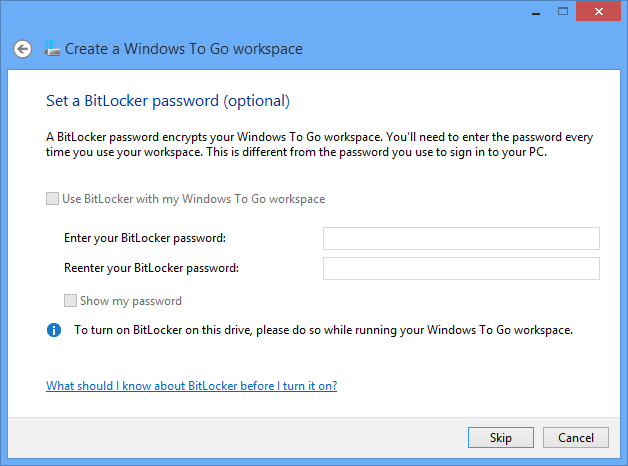
Obrazovka 4: potvrzení vytvoření Windows 8 To Go média
Obrazovka 5: postup vytváření Windows 8 To Go
Obrazovka 6: Volba spouštění počítače
V případě, že Windows 8 To Go je vytvářen pro jiný počítač, není nutné nic měnit. Zvolte odpovídající možnost pro váš počítač.
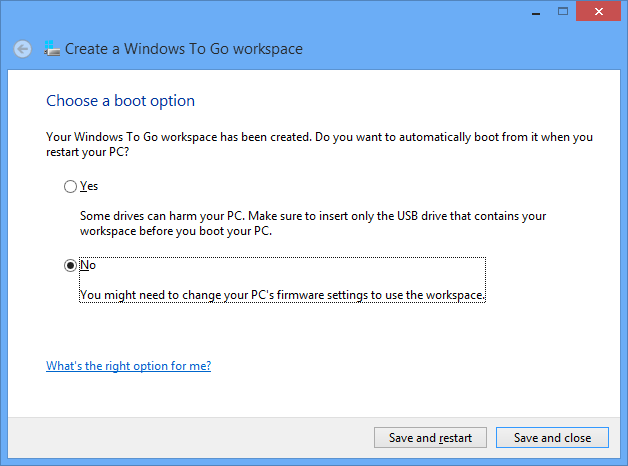
V případě, kdy budete chtít nastavení možnosti startu počítače změnit, je to možné opět v ovládacích panelech.
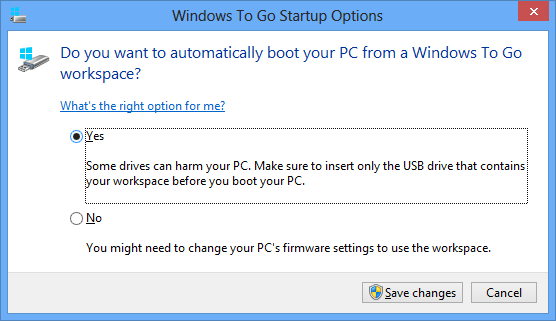
Po ukončení průvodce je rozložení disku následující:

Z tohoto obrázku je zřejmé, že je vytvořen diskový oddíl pro boot soubory (jak legacy tak i UEFI BIOS) a další diskový pro vlastní operační systém. Po dokončení průvodce nezbývá nic jiného, nežli spustit počítač a v pre boot zvolit start z USB zařízení (např. F9, F12 apod. – v závislosti na výrobci HW)
Tvorba Windows 8 To Go – manuální / skriptová příprava
Jak bylo uvedeno výše, pokud nemáte k dispozici jedno ze dvou certifikovaných zařízení, nebudete vyžadovat šifrování externího média, můžete vytvořit Windows 8 To Go pomocí následujícího postupu. Pro přípravu je nutné mít k dispozici vyměnitelné médium, připojené k počítači, operační systém s nainstalovaným WAIK / ADK (může být i Windows 7) a instalační zdroj pro Windows 8 (DVD / ISO s instalací Windows 8 nebo nejméně .wim soubor s instalací Windows 8).
Krok 1: příprava boot média
Základem přípravy boot média je použití nástroje DISKPART, pomocí kterého dojde ke smazání vyměnitelného média, vytvoření, formátování a nastavení partition jako aktivní. Spusťte příkazovou řádku jako administrátor a následně nástroj DISKPART. V tomto nástroji pak proveďte konfiguraci vyměnitelného média.
List disk
tento příkaz zobrazí všechny připojené disky k počítači, zvolte odpovídající “index ###” disku se kterým chcete pracovat – volte správně dojde ke smazání disku. V tomto příkladu se jedná o disk 2.
Select Disk 2
tímto dojde k výběru odpovídajícího disku pro následnou práci.
Clean Create Partition Primary Format FS=NTFS Quick
tímto dojde ke smazání obsahu disku, vytvoření primární partition a jejímu naformátování na souborový systém NTFS.
Active Assign
těmito příkazy dojde k nastavení partition jako aktivní a dojde k přiřazení písmenka diskové jednotce (v tomto případě bylo přiděleno písmenko F: ).
Tímto je základní příprava vyměnitelného média dokončena, postup je zobrazen na následujícím obrázku:
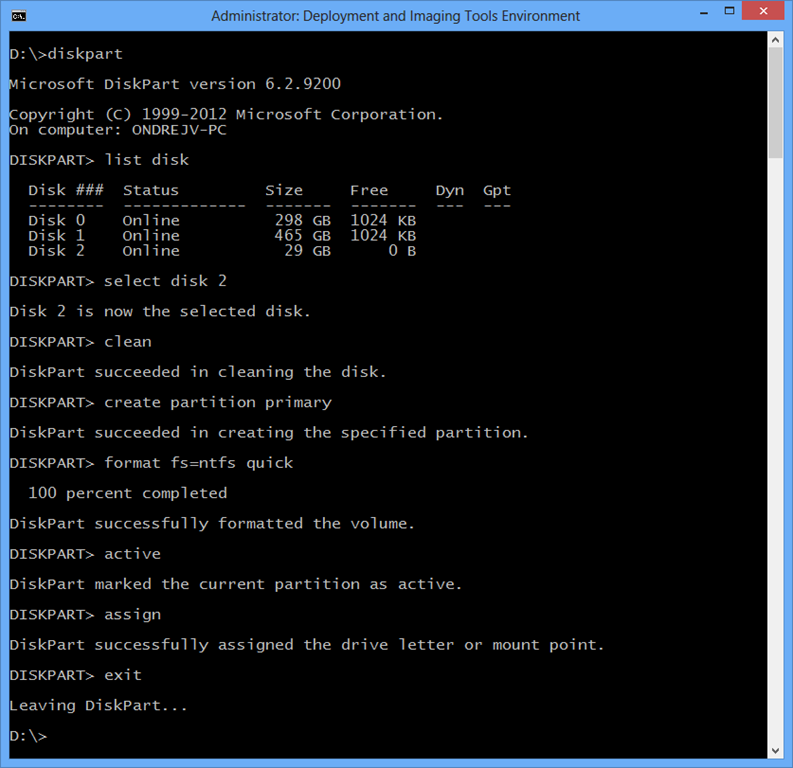
Krok 2: rozbalení Windows image na počítači, kde je nainstalovaný WAIK / ADK spusťte příkazovou řádku jako administrátor a použijte imagex nebo dism pro rozbalení wim image na usb médium (jednotka F: ) z instalačního DVD Windows 8 (v jednotce H: ).
imagex /apply h:\sources\install.wim 1 f:
příkaz rozbalí instalaci Windows 8 na externí vyměnitelnou jednotku. Při použití USB 2.0, cca 30 minut. Výsledek je zobrazen na obrázku níže. Pro aplikaci image je možné také použít nástroj DISM příkazem: dism /apply-image /imagefile:h:\sources\install.wim /index:1 /applydir:f:\ Pokud máte instalovaný Windows PowerShell 3.0 a ADK, můžete pro rozbalení image použít také DISM Powershell.
Krok 3: vytvoření boot záznamu
Boot záznam je velmi důležitý, aby bylo možné z vyměnitelného média startovat kompletní operační systém, použijte příkaz BCDBOOT.
bcdboot f:\windows /s F: /F All
Tento příkaz aplikuje boot soubory z instalace Windows na disku F:, aplikovány jsou na disk F: a parametr /F ALL zajistí kompatibilitu s legacy a UEFI BIOS. Výsledek je vidět na následujícím obrázku.
Tímto je příprava Windows 8 To Go média dokončena a je možné nastartovat na dalším počítači, kde je instalace dokončena spuštěním mini setupu. Volitelně (doporučuji) je možné provést volitelné konfigurace, které se týkají SAN Policy a WindowsRE. Postup uveden níže.
Volitelné modifikace operačního systému
Volitelnými modifikacemi je příprava odpovědního souboru, který zajistí aplikaci SAN policy, aby byly znepřístupněny lokálně připojené disky. V takovém případě je nutné připravit odpovědní soubor xml a to modifikací parametru SanPolicy v sekci Microsoft-Windows-PartitionManager.
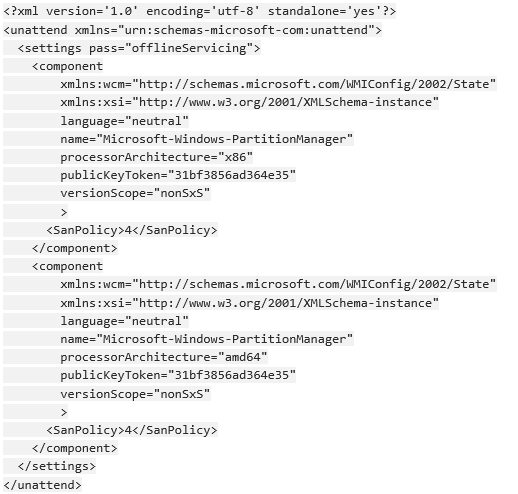
Tento odpovědní soubor uložte jako sanpolicy.xml na disk F: (použitý výše v příkladech) a za pomocí nástroje DISM aplikujte do Windows image:
Dism.exe /Image:F:\ /Apply-Unattend:F:\sanpolicy.xml
Je také vhodné odebrat tvorbu recovery možností pro Windows To Go (viz výše), čehož je možné docílit pomocí modifikace komponenty UninstallWindowsRE a jejím nastavením na True.
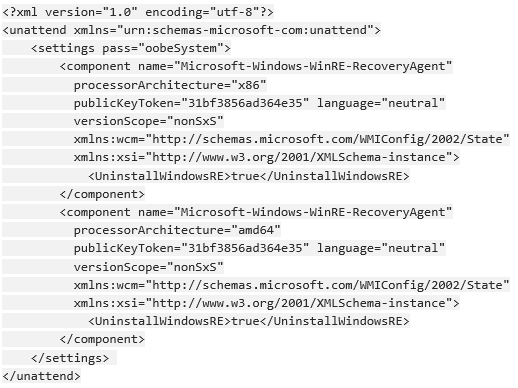
Tento odpovědní soubor uložte jako unattend.xml a zkopírujte do připravené instalace Windows 8 To Go do adresáře sysprep (např. F:\Windows\System32\Sysprep). Tím je kompletní ruční příprava média dokončena a je možné nastartovat na jiném počítači